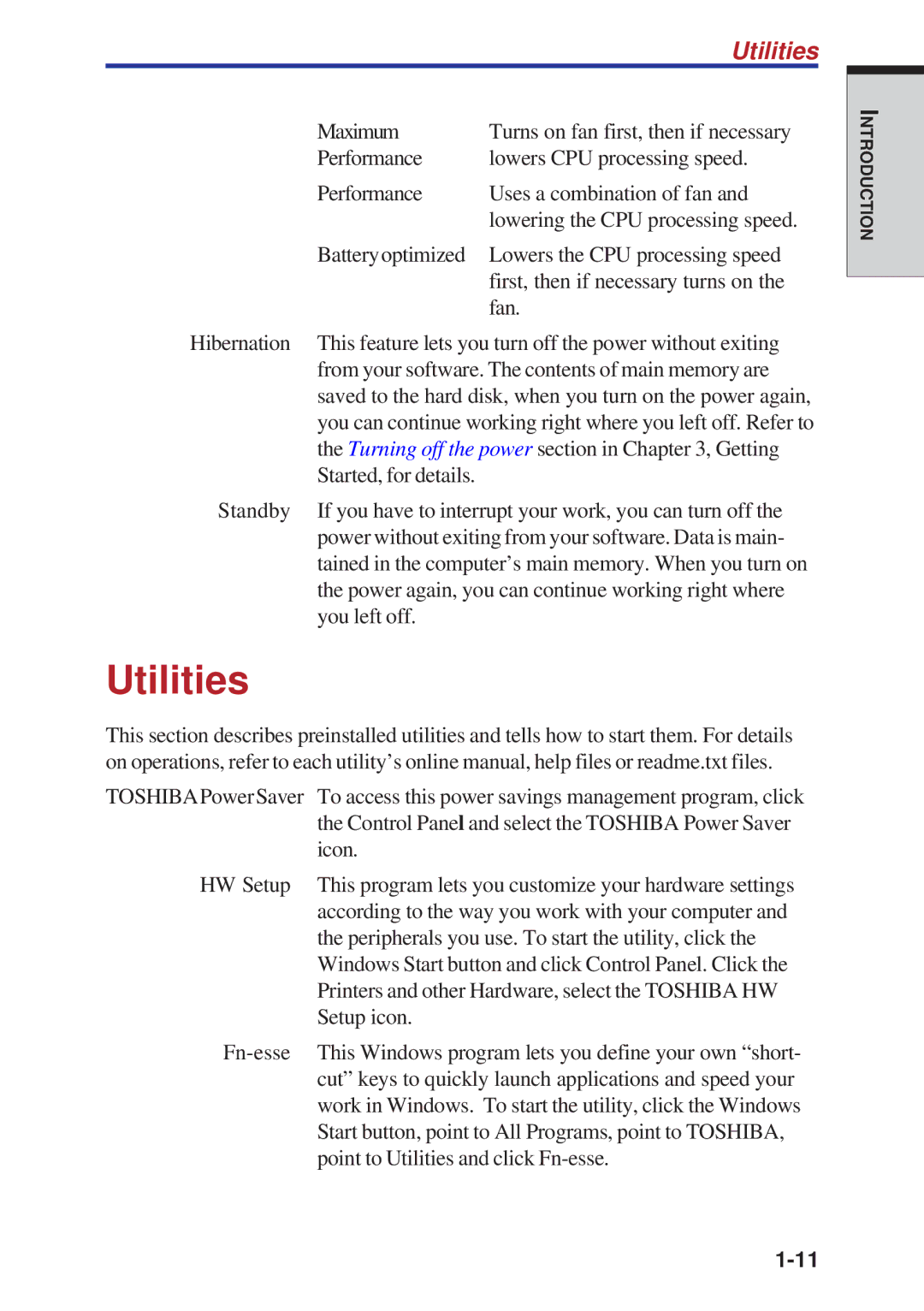|
| Utilities |
| Maximum | Turns on fan first, then if necessary |
| Performance | lowers CPU processing speed. |
| Performance | Uses a combination of fan and |
|
| lowering the CPU processing speed. |
| Batteryoptimized | Lowers the CPU processing speed |
|
| first, then if necessary turns on the |
|
| fan. |
Hibernation | This feature lets you turn off the power without exiting | |
| from your software. The contents of main memory are | |
| saved to the hard disk, when you turn on the power again, | |
| you can continue working right where you left off. Refer to | |
| the Turning off the power section in Chapter 3, Getting | |
| Started, for details. |
|
Standby | If you have to interrupt your work, you can turn off the | |
| power without exiting from your software. Data is main- | |
| tained in the computer’s main memory. When you turn on | |
| the power again, you can continue working right where | |
| you left off. |
|
Utilities
This section describes preinstalled utilities and tells how to start them. For details on operations, refer to each utility’s online manual, help files or readme.txt files.
TOSHIBAPowerSaver To access this power savings management program, click the Control Panel and select the TOSHIBA Power Saver icon.
HW Setup | This program lets you customize your hardware settings |
| according to the way you work with your computer and |
| the peripherals you use. To start the utility, click the |
| Windows Start button and click Control Panel. Click the |
| Printers and other Hardware, select the TOSHIBA HW |
| Setup icon. |
| This Windows program lets you define your own “short- |
| cut” keys to quickly launch applications and speed your |
| work in Windows. To start the utility, click the Windows |
| Start button, point to All Programs, point to TOSHIBA, |
| point to Utilities and click |
NTRODUCTIONI