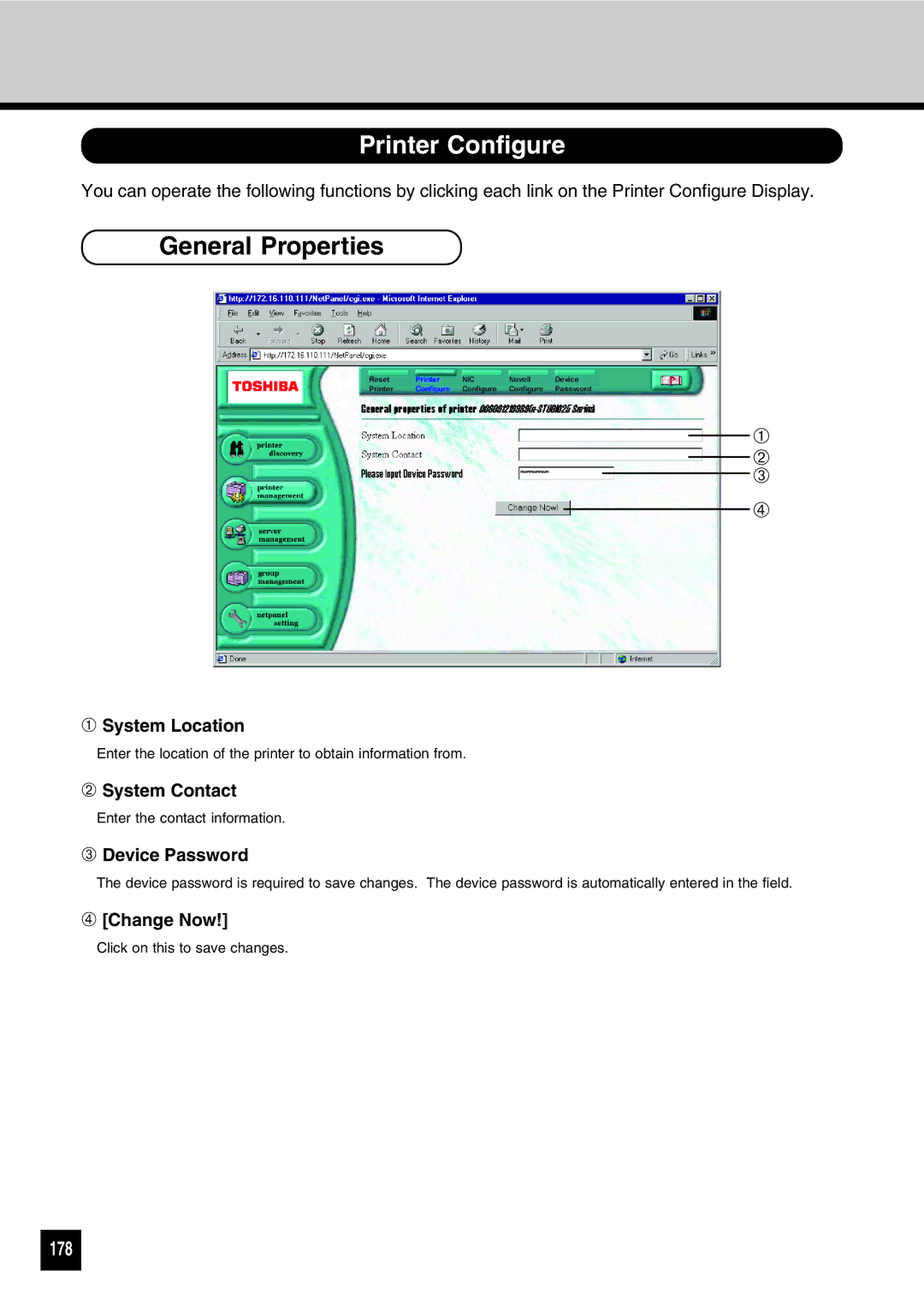Page
FCC Notice
Page
Table of Contents
Setup the Print Server with Windows NT4.0/2000
Installing the Printer Driver for Windows
109
Reset a Printer and NIC 176 Print a Test 177
Troubleshooting
Introduction
Requirements
Hardware
Network Requirements
Others
Example of connection on a client-server type network
Example of connection on a peer-to-peer type network
Setup Flow
Setup for Client Server Network for Windows
Setup for the Peer-to-Peer Type Network
For Windows
For Macintosh
Network Setup
Assigning the IP Address
Supplement
Assigning the IP Address from the Control Panel
Use Dhcp Server
Standby Mode, press Key
Network setting is executing
Press
Press + on the Dial Keypad to select Complete
Assign the IP Address Manually
Display returns to the TCP/IP menu
Network setting is executing
Assigning the IP Address using MAP
Click on Setup TCP/IP
Click on your printer unit
Check on Enable TCP/IP and enter IP Address
Check off IP Address in Nvram
Complete the IP Address setting
Novell Settings
Press On the Dial Keypad To select the Frame Type
Press the numeric key of the desired
Frame type on the Dial Keypad
Press To select Auto
Press to select
Network setting is executing
Appletalk Setting
Standby Mode, press
Press + on the Dial Keypad to select Apple Talk
If you want to cancel the AppleTalk setting Press
Page
Using with PEER-TO-PEER Utility
PEER-TO-PEER Utilities
Required Environment
For TCP/IP Protocol
For IPX/SPX Protocol
Installation
Insertdrive. the CD-ROM into the CD-ROM
Click on IP P2P setup
Click on Next Installation Notes are displayed Click on Yes
Files are installed
Is shown. It is the default port
Click on Next
Field of Max Hops for, input a
Click on Find Printers
Next, installing the printer driver
Click on Add
Printer is added to the Available
Printers list
INSTALLINGTHEPEER-TO-PEERUTILITY FORIPX/SPX
Click on IPX P2P setup
Click on Next Files are installed
Make sure the printer is displayed Under Available Printers
Make sure the printer displayed under
Available Printers shows S flag
Installation is completed
Uninstallingthe PEER-TO-PEER Utility
Uninstalling the Peer-to-Peer Utility for TCP/IP
Uninstalling the Peer-to-Peer Utility for IPX/SPX
Click on OK Restart the computer
Click on OK Click on Yes
Setup the Print Server
NetWare 3.x Setup
Set-up Example
Setting up with Pconsole
Select File Server
Creating a print queue
Creating the print server
Print Server Setup
Page
Assigning a print queue
Available Queues appears Select a created queue
Enter the priority and press the Enter Key Queue is assigned
Print Server Setup
Setting Up Notify Options for the Printer
Primary File Server
Preferred File Servers
Available File Servers list is displayed
Press the Esc key to return to the menu
Page
Setup the Print Server
Setup in NDS Mode
Nwsrv
Setting up NetWare Administrator
Starting NetWare Administrator
Administrator
Start NetWare Administrator
Click on the container object to create
Printer
Volume indicated by a in the figure
Create Print Queues appears
Print Queue Name
Click on Browse of Print Queue
Creating the printer
Assigning the print queue
Click on OK Printer is created
Create Print Server window
Enter the name of the print server
Under Print Server Name
Details of the created print server
Allocating the printer
Print server is created
Setup in Bindery Mode
Confirmation before setting up
Confirm Bindery Context
Press Alt+F10 to complete the confirmation
ORG
Starting Pconsole
Creating the print server
Choose the created print server
Print Server Information menu
Choose Printer from the Print Server
Information menu and press the Enter
Printer Xxxxx configuration
Select the created printer and press
Is the name of the printer created
Enter printer number at Printer No
When Save Changes? appears
When Exit? appears, choose Yes and press the Enter key
Press the Esc key twice
Press the Esc key four times
When a message appears, press the Enter key
Problems and press Enter key
Start the Pconsole utility
Select Print Servers in the Available Option menu
Page
Setup the Print Server
Setup in NDS Mode
This is performed on the workstation
Creating a print queue
Click on Browse Print Queue Volume
Enter the name of the print queue
Under Print Queue Name
Indicated by a in the figure at
Creating the printer
Assigning the print queue
Click on OK Printer is created
Create Print Server window
Allocating the printer
Supplements
Page
With Windows NT4.0/2000
Preparation for Setting up
Confirming the TCP/IP Print Services
Creating a Shared Printer
Click on OK Click on Close
IP address of the printer is added
To the list of Available ports
Add Printer Wizard
Verify that the check box for
Check on Shared
Select Windows 95 from the list Click on Next
Choose Yes or No as necessary, and click on Finish
\ENGLISH\ESTUDIO\WIN9598\PCL6
Printer is created
With Administrator or Power User
Log on to Windows 2000 as a user
When Using the TCP/IP Printing
Select Local printer
Select Create a new port and select
Standard TCP/IP Port at Type
Select Custom and click on Settings
Enter 10001 at Port Number Check on Snmp Status Enabled
Enter PORT1 for the Queue Name Check on Snmp Status Enabled
Select Raw or LPR under Protocol
Click on OK Click on Next Click on Finish Click on Have Disk
Drivers for Windows 2000/XP at Copy
100
101
When Using the IPP
102
Click on OK Click on Have Disk
Installed
103
Select the printer driver to be
104
105
Select the printer driver and select
Sharing... from the File menu
Click on Additional Drivers
106
Insert the printer driver CD-ROM Click on OK
Click on OK Printer drivers are installed
107
108
Installing the Printer Driver
109
Installing the Printer Driver
Features of Each Printer Driver
110
111
Installation from the CD-ROM
112
Insert the Printer kit CD-ROM into the CD-ROM drive
Click on the appropriate Setup for
113
Windows Version
Select the Group Number, and click
SelectPaper. the Emulation and Default
114
Select the Peer-to-Peer Port, and click On Next
115
Click on Browse
Select the network printer and click on OK
116
Enter the printer name, and click on Next
Click on Finish Complete the installation
117
Select the Program Folder to be Created, and click on Next
Installation by Adding Printer
Windows 95/98/Me
118
119
Select the network printer and click
On OK
120
Click on OK Select the printer to be used, and click on Next
121
If necessary, change the Printer name, then click on Next
Select to print a test page or not, then
Click on Start, select Settings, Then click on Printers
Windows NT4.0
122
Select how the printer is to be Controlled
123
Select the printer connected to
Server, and click on OK
Select the port added in the Peer-to
124
Insert the CD-ROM included with
Printer kit into the CD-ROM drive
125
Windows 2000/XP
126
Double-click on Add Printer to start Printer Wizard
127
Next to browse for a printer then
Server, and click on Next
128
129
Copying the PageMaker PPD file
130
Setting the Options Configuration
131
Selectitems. the installed options for each
Click on OK to save the settings
132
Uninstalling the Printer Driver
Run the Uninstall.exe
133
After programs have been removed
Install Agfa Font Manager
134
Checkinstall. the components you want to
135
136
Click on OK Click Finish
Uninstall Agfa Font Manager
137
Description of Screen
138
Getting Started with Agfa Font Manager
140
For Macintosh
141
System RequirementSystem Requirements
142
Copying the PPD File
143
Select the Driver
144
Click on the Apple menu, and select Chooser
Make sure that Active is selected for AppleTalk
Option Setup
145
146
Exit the Chooser
Printer Specific Options
147
Printer Specific Options ➀ Offset Stack
➁ Toner Saving
148
➃ Duplex
➄ Media Type
➅ Edge Smoothing
Printer Specific Options ➇ Resolution
149
150
Netpanel Function
151
Installing Netpanel
152
Installing
153
Click on a language of your Operating
Click on Setup utilities Click on Netpanel setup
154
155
Enter the IIS virtual directory
156
Decide whether to read the Readme file at this time
Uninstalling
157
158
Starting Netpanel
Required Environments
159
Browsing with NetPanel
160
Log
161
Description of Screen
162
➀ Logo ➁ Topic bar
➂ Task bar
Using Help
163
Click on the Help button on Control bar
Open the Window and display Help
Operating Flow
For the Normal User
164
Log Printer Discovery
For the Administrator
165
166
Printer Management
NetPanel Setting
167
Server Management
Group Management
Printer Discovery
Printer Discovery Main
168
Searching Result Display
169
➀ System Properties
170
➁ Connection Properties
➂ Status Diagnose
➃ Search Result List
Printer Management
Printer Management Search
171
➀ Reset Printer
Printer Management Main
172
➁ Printer Configure
➂ NIC Configure
173
➃ Novell Configure
➄ Device Password
174
Reset Printer and Test Print
175
Reset a Printer and NIC
Click on Reset Printer Now Operating result is displayed
176
Select the printer that you want to
Clickbar. on Reset Printer on the Task Select desired test
Print a Test
177
Printer Configure
General Properties
178
➀ Select Default Input Tray
Input Tray Properties
179
➁ Top Priority Cassette
Output Bin Properties
180
➁ Default Paper Size
Paper Properties
181
➀ Copies
Printer Setting Properties
182
➀ Lines Per
183
➈ Emulation Setting
➉ Print Postscript Error
Device Password
184
PCL Font Properties
185
Group Management
186
NIC Configure
Protocols Configuration
187
IP Configuration
188
Apple Talk Configuration
189
➀ Printer Name
➁ Zone Name
System Configuration
190
➀ Frame Type
➁ LPD Banner
191
➂ Print on Startup
➃ Type of Startup
Novell Configure
Novell Configuration
192
Device Password
Device Password
193
Server Management
Server Management Main
194
➀ Printers shared in Windows NT Server
Server Management Main Page of Windows NT Server
195
Install a Printer to a File Server
196
Printer is installed to the File
197
Server
Remove a Printer from a File Server
198
Select or specify the printer Click on Continue
199
Printer is removed from the File
Deleting Print Jobs
200
Selected print jobs are canceled
201
Group Management
Group Management Main
202
Create a Group
203
Delete a Group
204
View Group and Printer
205
Clickbar. on View Group on the Task
Select a group and click on OK
206
Display the printer properties page or
Printer status
Add a Printer to a Group
207
Remove a Printer from a Group
208
Remove from the list
209
Netpanel Setting
NetPanel Setting Main
210
Administrator Setting
Change the Administrator Password
211
WNP Setting
212
Discovery Setting
213
214
MAP
215
Password for MAP
MAP
216
Install MAP
217
Click on a language of your Operating System
Click on MAP setup
218
219
Click on MAP Setup in the Map folder
Start MAP
220
Select Programs from Start menu
Network Administrator page is Displayed
221
Network Administrator page is
222
Run the WWW Browser
Enter http//xxx.xxx.xxx.xxx/ at
Select Setup NetWare from Network Administrator
223
Enter each field that applies
Enter the password
Click on Accept Setting
224
Select Setup AppleTalk from Network Administrator
225
Displayed Network Interface Card is automatically restarted
Restore Factory Defaults
Click on Factory Defaults
Enter the password and click on Restore Factory Defaults
Factory defaults are restored Restart the printer
Troubleshooting
227
Netpanel Error
228
Error messages
229
230
When Printing Cannot be Performed
231
232
Specifications and Other Information
233
Specifications of the Units
234
Test Print Sample
Demo
235
Configuration
236
NIC Status
237
PCL Font List
238
239
240
PS Font List
241
242
Status Log
243
Group Management List
244
List of Internal PCL Fonts
245
246
List of Internal PS Fonts
247
248
E1-17089B
Kanda NISHIKI-CHO, CHIYODA-KU, TOKYO, 101-8442, Japan