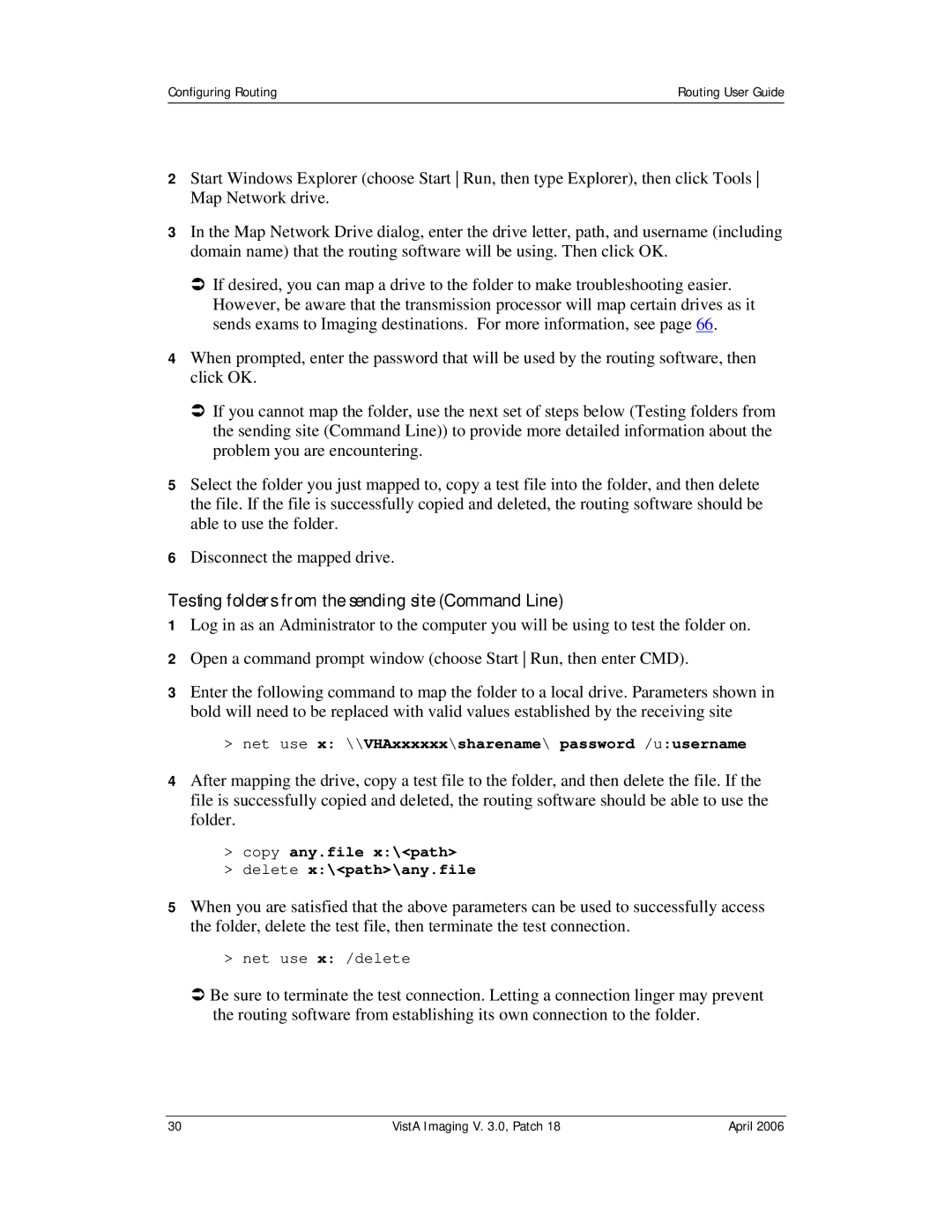Configuring Routing | Routing User Guide |
|
|
2Start Windows Explorer (choose Start Run, then type Explorer), then click Tools Map Network drive.
3In the Map Network Drive dialog, enter the drive letter, path, and username (including domain name) that the routing software will be using. Then click OK.
ÂIf desired, you can map a drive to the folder to make troubleshooting easier. However, be aware that the transmission processor will map certain drives as it sends exams to Imaging destinations. For more information, see page 66.
4When prompted, enter the password that will be used by the routing software, then click OK.
ÂIf you cannot map the folder, use the next set of steps below (Testing folders from the sending site (Command Line)) to provide more detailed information about the problem you are encountering.
5Select the folder you just mapped to, copy a test file into the folder, and then delete the file. If the file is successfully copied and deleted, the routing software should be able to use the folder.
6Disconnect the mapped drive.
Testing folders from the sending site (Command Line)
1Log in as an Administrator to the computer you will be using to test the folder on.
2Open a command prompt window (choose Start Run, then enter CMD).
3Enter the following command to map the folder to a local drive. Parameters shown in bold will need to be replaced with valid values established by the receiving site
>net use x: \\VHAxxxxxx\sharename\ password /u:username
4After mapping the drive, copy a test file to the folder, and then delete the file. If the file is successfully copied and deleted, the routing software should be able to use the folder.
>copy any.file x:\<path>
>delete x:\<path>\any.file
5When you are satisfied that the above parameters can be used to successfully access the folder, delete the test file, then terminate the test connection.
>net use x: /delete
ÂBe sure to terminate the test connection. Letting a connection linger may prevent the routing software from establishing its own connection to the folder.
30 | VistA Imaging V. 3.0, Patch 18 | April 2006 |