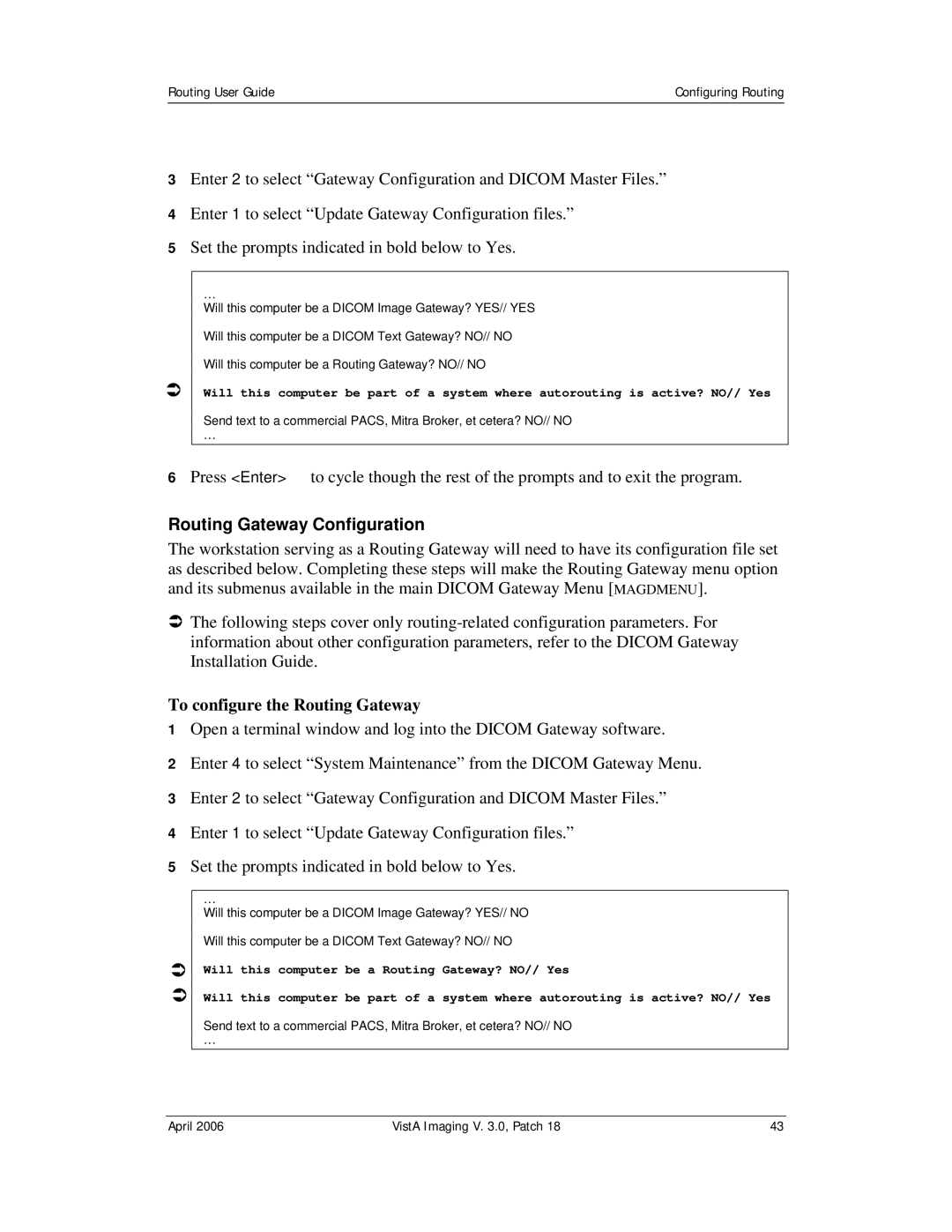Routing User Guide | Configuring Routing |
|
|
3Enter 2 to select “Gateway Configuration and DICOM Master Files.”
4Enter 1 to select “Update Gateway Configuration files.”
5Set the prompts indicated in bold below to Yes.
Â
…
Will this computer be a DICOM Image Gateway? YES// YES Will this computer be a DICOM Text Gateway? NO// NO Will this computer be a Routing Gateway? NO// NO
Will this computer be part of a system where autorouting is active? NO// Yes
Send text to a commercial PACS, Mitra Broker, et cetera? NO// NO
…
6Press <Enter> to cycle though the rest of the prompts and to exit the program.
Routing Gateway Configuration
The workstation serving as a Routing Gateway will need to have its configuration file set as described below. Completing these steps will make the Routing Gateway menu option and its submenus available in the main DICOM Gateway Menu [MAGDMENU].
ÂThe following steps cover only
To configure the Routing Gateway
1Open a terminal window and log into the DICOM Gateway software.
2Enter 4 to select “System Maintenance” from the DICOM Gateway Menu.
3Enter 2 to select “Gateway Configuration and DICOM Master Files.”
4Enter 1 to select “Update Gateway Configuration files.”
5Set the prompts indicated in bold below to Yes.
Â
Â
…
Will this computer be a DICOM Image Gateway? YES// NO Will this computer be a DICOM Text Gateway? NO// NO
Will this computer be a Routing Gateway? NO// Yes
Will this computer be part of a system where autorouting is active? NO// Yes
Send text to a commercial PACS, Mitra Broker, et cetera? NO// NO
…
April 2006 | VistA Imaging V. 3.0, Patch 18 | 43 |