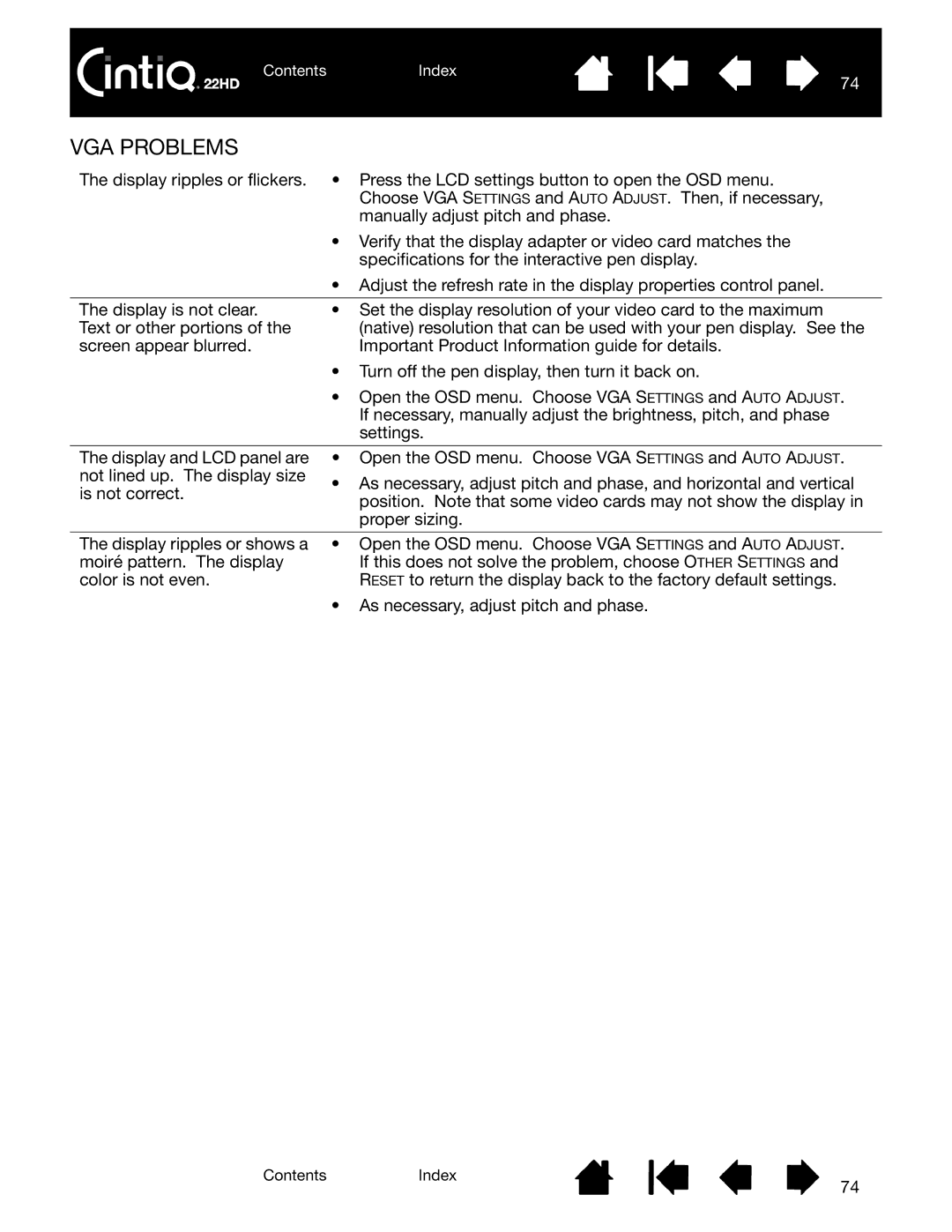ContentsIndex
74
VGA PROBLEMS
The display ripples or flickers. | • Press the LCD settings button to open the OSD menu. | |
| Choose VGA SETTINGS and AUTO ADJUST. Then, if necessary, | |
| manually adjust pitch and phase. | |
| • Verify that the display adapter or video card matches the | |
| specifications for the interactive pen display. | |
| • Adjust the refresh rate in the display properties control panel. | |
|
| |
The display is not clear. | • Set the display resolution of your video card to the maximum | |
Text or other portions of the | (native) resolution that can be used with your pen display. See the | |
screen appear blurred. | Important Product Information guide for details. | |
| • Turn off the pen display, then turn it back on. | |
| • Open the OSD menu. Choose VGA SETTINGS and AUTO ADJUST. | |
| If necessary, manually adjust the brightness, pitch, and phase | |
| settings. | |
|
| |
The display and LCD panel are | • Open the OSD menu. Choose VGA SETTINGS and AUTO ADJUST. | |
not lined up. The display size | • As necessary, adjust pitch and phase, and horizontal and vertical | |
is not correct. | ||
position. Note that some video cards may not show the display in | ||
| ||
| proper sizing. |
The display ripples or shows a moiré pattern. The display color is not even.
•Open the OSD menu. Choose VGA SETTINGS and AUTO ADJUST. If this does not solve the problem, choose OTHER SETTINGS and RESET to return the display back to the factory default settings.
•As necessary, adjust pitch and phase.
ContentsIndex
74