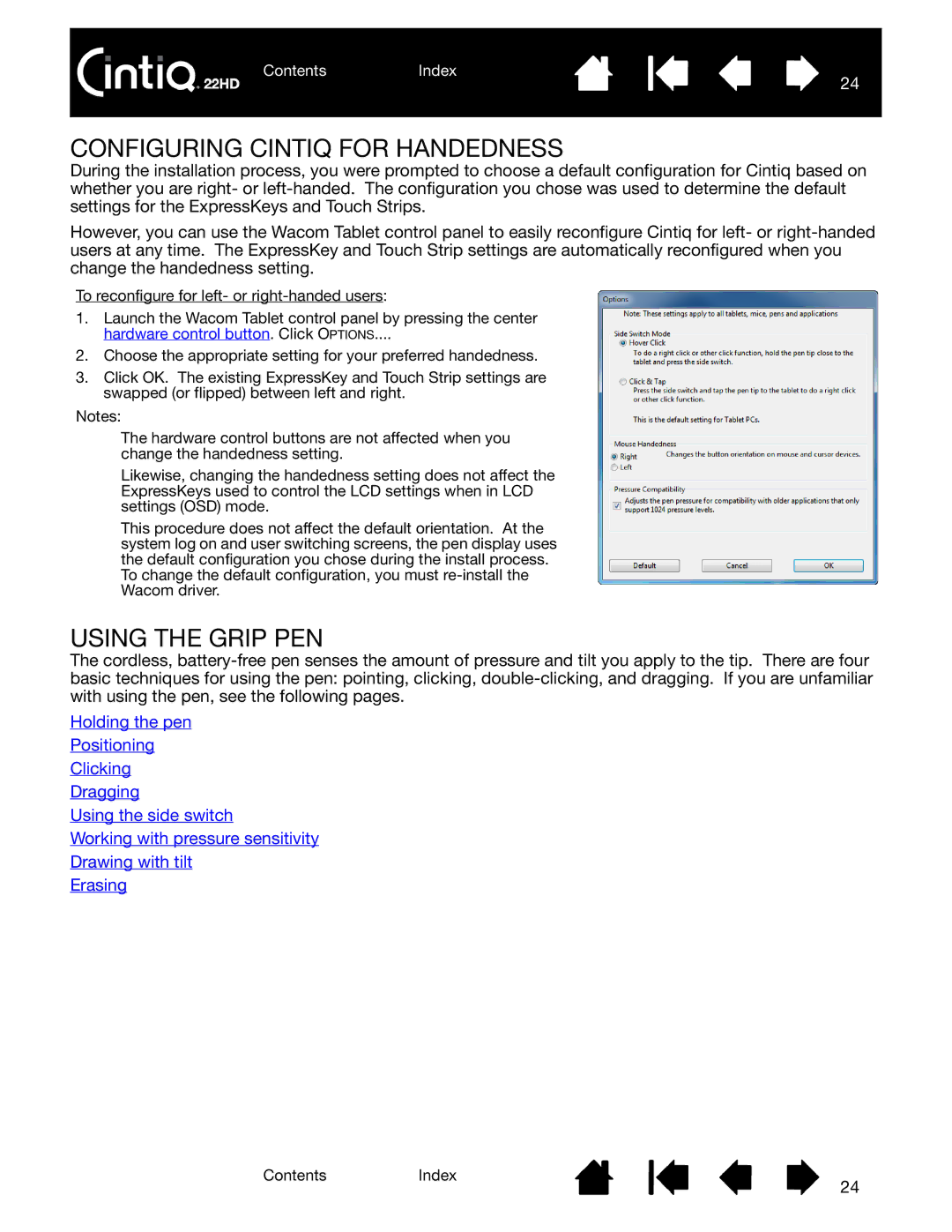ContentsIndex
24
CONFIGURING CINTIQ FOR HANDEDNESS
During the installation process, you were prompted to choose a default configuration for Cintiq based on whether you are right- or
However, you can use the Wacom Tablet control panel to easily reconfigure Cintiq for left- or
To reconfigure for left- or
1.Launch the Wacom Tablet control panel by pressing the center hardware control button. Click OPTIONS....
2.Choose the appropriate setting for your preferred handedness.
3.Click OK. The existing ExpressKey and Touch Strip settings are swapped (or flipped) between left and right.
Notes:
The hardware control buttons are not affected when you change the handedness setting.
Likewise, changing the handedness setting does not affect the ExpressKeys used to control the LCD settings when in LCD settings (OSD) mode.
This procedure does not affect the default orientation. At the system log on and user switching screens, the pen display uses the default configuration you chose during the install process. To change the default configuration, you must
USING THE GRIP PEN
The cordless,
Holding the pen
Positioning
Clicking
Dragging
Using the side switch
Working with pressure sensitivity
Drawing with tilt
Erasing
ContentsIndex
24