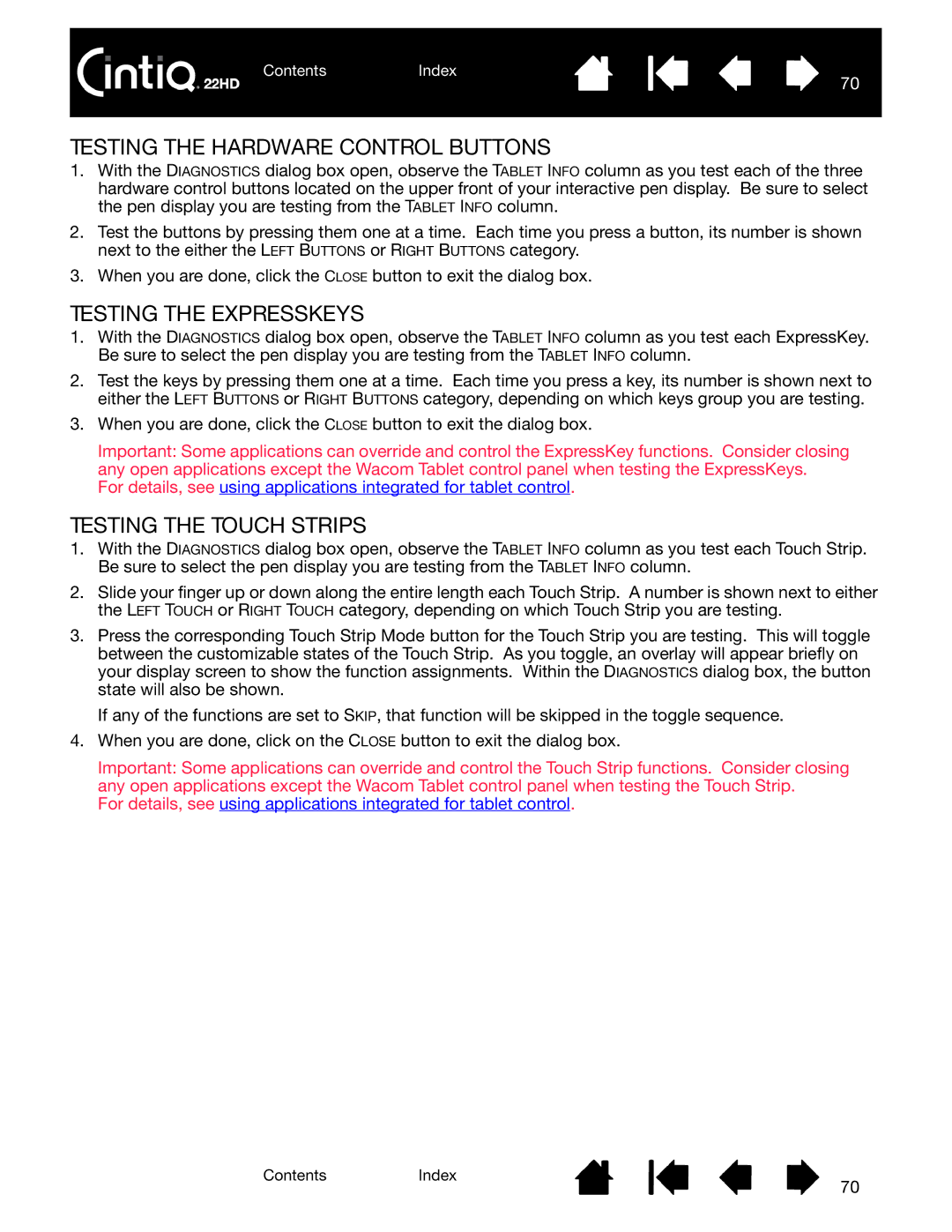ContentsIndex
70
TESTING THE HARDWARE CONTROL BUTTONS
1.With the DIAGNOSTICS dialog box open, observe the TABLET INFO column as you test each of the three hardware control buttons located on the upper front of your interactive pen display. Be sure to select the pen display you are testing from the TABLET INFO column.
2.Test the buttons by pressing them one at a time. Each time you press a button, its number is shown next to the either the LEFT BUTTONS or RIGHT BUTTONS category.
3.When you are done, click the CLOSE button to exit the dialog box.
TESTING THE EXPRESSKEYS
1.With the DIAGNOSTICS dialog box open, observe the TABLET INFO column as you test each ExpressKey. Be sure to select the pen display you are testing from the TABLET INFO column.
2.Test the keys by pressing them one at a time. Each time you press a key, its number is shown next to either the LEFT BUTTONS or RIGHT BUTTONS category, depending on which keys group you are testing.
3.When you are done, click the CLOSE button to exit the dialog box.
Important: Some applications can override and control the ExpressKey functions. Consider closing any open applications except the Wacom Tablet control panel when testing the ExpressKeys.
For details, see using applications integrated for tablet control.
TESTING THE TOUCH STRIPS
1.With the DIAGNOSTICS dialog box open, observe the TABLET INFO column as you test each Touch Strip. Be sure to select the pen display you are testing from the TABLET INFO column.
2.Slide your finger up or down along the entire length each Touch Strip. A number is shown next to either the LEFT TOUCH or RIGHT TOUCH category, depending on which Touch Strip you are testing.
3.Press the corresponding Touch Strip Mode button for the Touch Strip you are testing. This will toggle between the customizable states of the Touch Strip. As you toggle, an overlay will appear briefly on your display screen to show the function assignments. Within the DIAGNOSTICS dialog box, the button state will also be shown.
If any of the functions are set to SKIP, that function will be skipped in the toggle sequence.
4.When you are done, click on the CLOSE button to exit the dialog box.
Important: Some applications can override and control the Touch Strip functions. Consider closing any open applications except the Wacom Tablet control panel when testing the Touch Strip.
For details, see using applications integrated for tablet control.
ContentsIndex
70