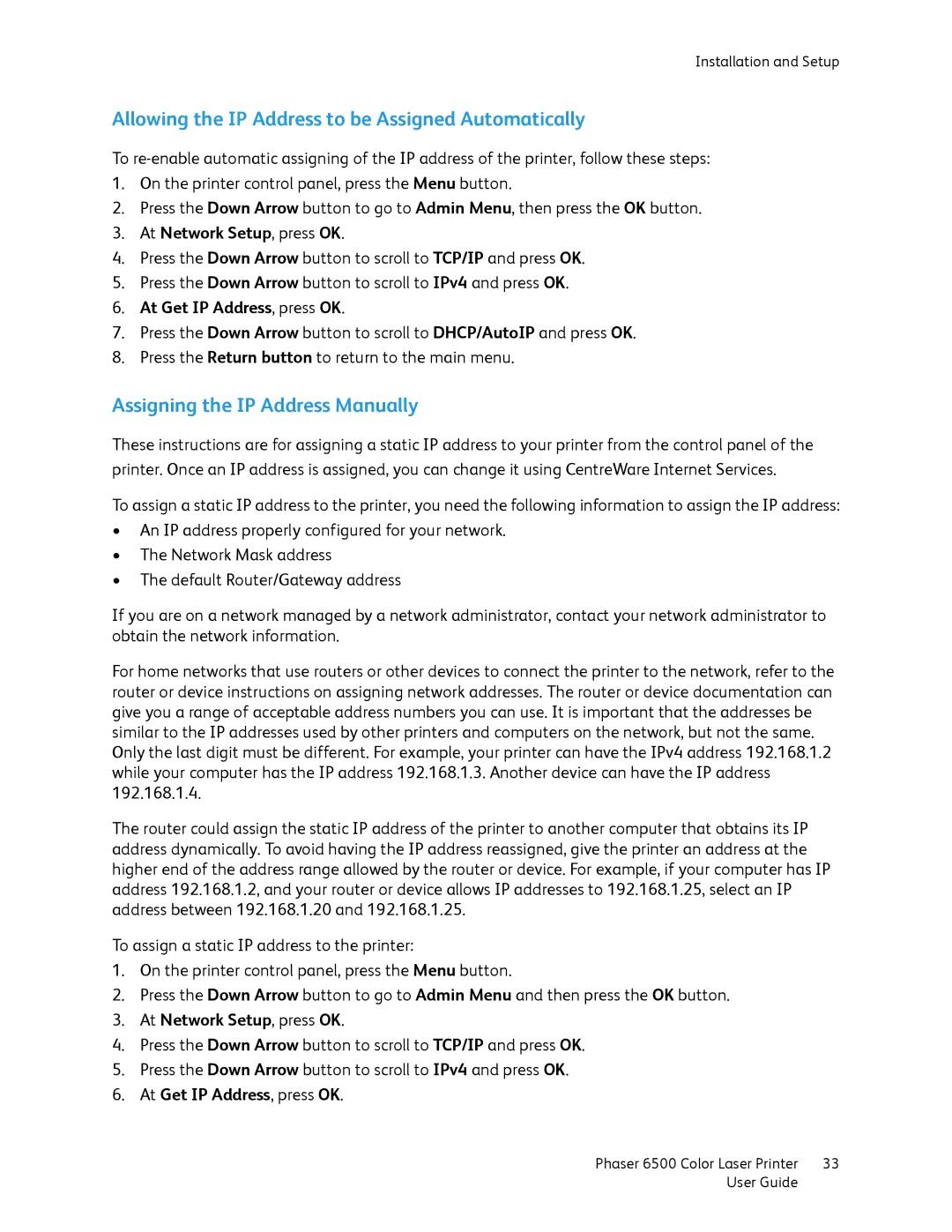6500 specifications
The Xerox 6500 series, including the 6505DN, 6130N, 6125N, and 6140N, represents a remarkable line of color multifunction printers designed to enhance productivity in various business environments. Each model is equipped with advanced features and technologies that cater to different printing needs, making them suitable for both small and medium-sized businesses.The Xerox 6500 printers are known for their fast printing speeds, with the ability to print up to 36 pages per minute, ensuring quick turnaround times for high-volume printing tasks. The 6505DN variant adds duplex (double-sided) printing capabilities, helping to save on paper costs and contribute to environmental sustainability.
All models in this series utilize solid ink technology, which provides vibrant color prints while reducing waste compared to traditional laser printers. Solid ink cartridges are more environmentally friendly and result in lower waste, as they come in small, easily recyclable sticks instead of bulky cartridges.
Each printer also comes with an intuitive control panel featuring a color touchscreen interface, allowing users to navigate through functions with ease. The user-friendly design simplifies the process of printing, copying, faxing, and scanning, streamlining workflow in busy office settings.
Connectivity is another strength of the Xerox 6500 series. These printers support various connectivity options, including USB, Ethernet, and Wi-Fi, making it easy to integrate them into a networked environment. Additionally, mobile printing capabilities facilitate printing directly from smartphones and tablets — a vital feature in today’s mobile-first world.
The Xerox 6130N, 6125N, and 6140N models cater to slightly different usage scenarios. The 6130N is ideal for personal use or small teams, focusing on cost efficiency and compact design. The 6125N balances speed and print quality for small offices, while the 6140N targets businesses demanding higher volume and speed without compromising print quality.
Overall, the Xerox 6500 series stands out in the marketplace for its combination of speed, quality, and eco-conscious printing technology. Ideal for diverse business requirements, these models encourage productivity and make high-quality printing accessible to all office environments. Whether users prioritize speed or eco-friendliness, they are likely to find a suitable option within this innovative lineup.