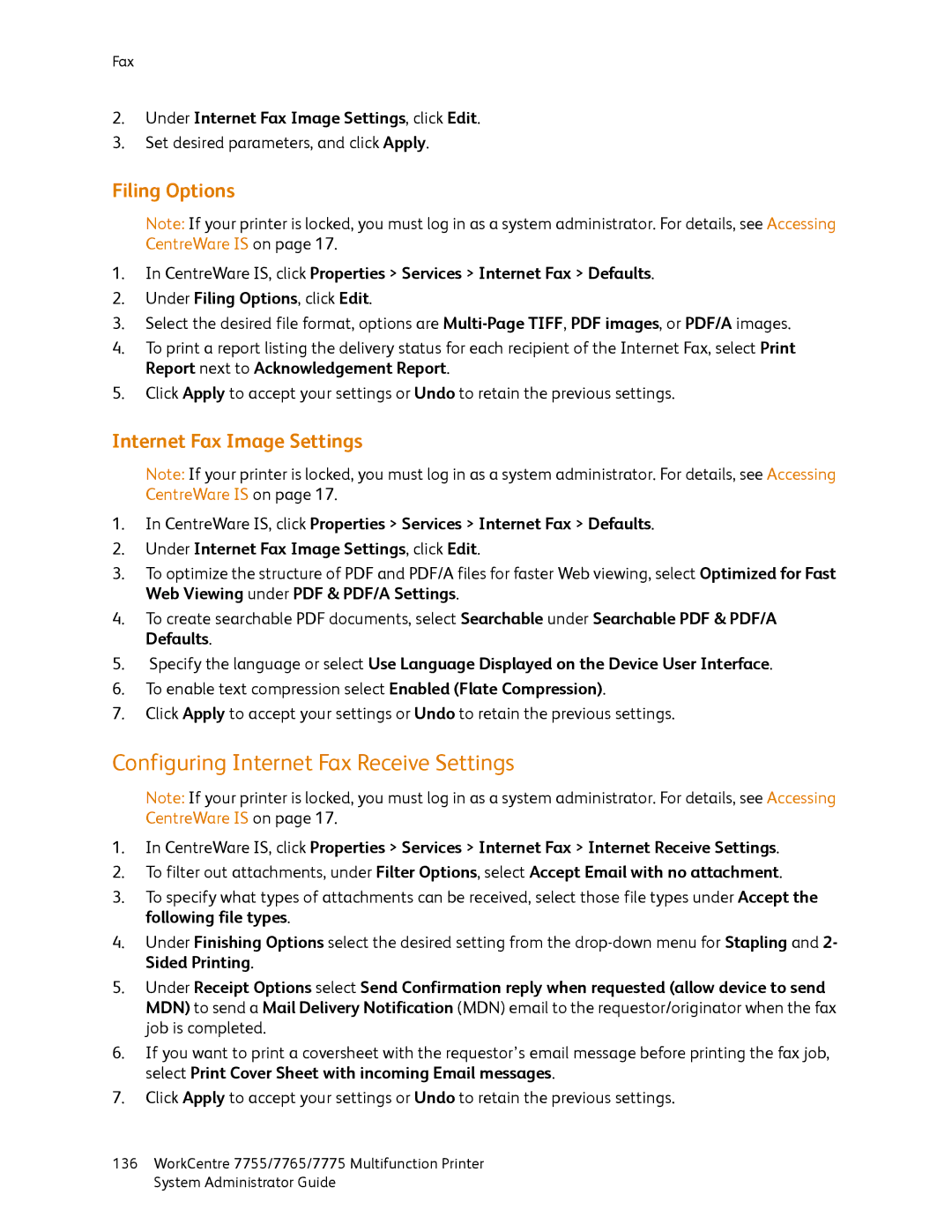Xerox WorkCentre 7755 / 7765
Page
Contents
Security
Printing
Scanning
Accounting
Audit Log Event Identification Numbers
Introduction1
Configuration Steps
Overview
More Information
Information Source
Page
Initial Setup
Physical Connection
Initial Setup at the Control Panel
Installation Wizard
Quick Setup Home
Configuration Report
Assigning a Network Address
Manually Setting the Printer’s Ethernet Interface Speed
Touch Ethernet Physical Media
Initial Setup in CentreWare is
Accessing CentreWare is
Changing the System Administrator Password
Locking or Unlocking the Printer
Accessing the Configuration Report
Using the Configuration Overview
Enabling Services
Disabling the Configuration Report at Startup
Viewing the Status of Services from the Control Panel
Touch Installed Options
Page
Network Configuration
Microsoft Networking on
Configuring TCP/IP Settings at the Control Panel
Manually Configuring the Network Address
Enabling TCP/IP
Touch Subnet and Gateway
Configuring TCP/IP Settings in CentreWare is
Configuring Dynamic Address Settings
Configuring DNS/DDNS Settings
Configuring Settings for IPv4
Configuring IP Settings for IPv6
Zero-Configuration Networking
Default Dhcp Settings
Manual Address Options
SLP
CentreWare IS, click Properties Connectivity Protocols SLP
FTP
CentreWare IS, click Properties Connectivity Protocols FTP
Configuring Snmp Settings
Editing Snmp v1/v2c Properties
Editing Snmp v3 Settings
Snmp Advanced Settings
Adding IP Trap Destination Addresses
CentreWare IS, click Properties Connectivity Protocols Snmp
Adding IPX Trap Destination Addresses
Under Trap Destination Addresses, click Add IPX Address
Ssdp
CentreWare IS, click Properties Connectivity Protocols Ssdp
LPR/LPD
Enabling LPR/LPD
Advanced Settings
Basic Settings
Raw TCP/IP Printing
Banner Page Printing
Backchannel Data
Miscellaneous
Configuring Smtp Server Settings
Optional Information
System Administrator Guide
Configuring LDAP/LDAPS Server Settings
CentreWare IS, click Properties Connectivity Protocols Ldap
Configuring Contexts for Ldap
Defining User Mappings
Configuring Authorization Access by Groups
User Roles Access Setup
Device Access Setup
On the Authorization Access page, click the User Roles tab
Service Access Setup
Configuring Filters for Ldap
Feature Access Setup
Under Email Address Book Filter, select Enable Custom Filter
Under User ID Query Filter, select Enable Custom Filter
POP3
Enabling Http
Configuring Http Settings
CentreWare IS, click Properties Connectivity Protocols Http
Proxy Server
NTP
CentreWare IS, click Properties Connectivity Protocols NTP
AppleTalk
Enabling AppleTalk on the printer
Configuring NetWare Settings
Service Advertising Protocol SAP
Bindery Settings
NetWare
NetWare Directory Services NDS
Configuring Wins
Configuring Microsoft Networking
Microsoft Networking
WSD
Enabling WSD
Click Apply
Security4
Setting up Access Rights
Authentication
Authorization
Overview
Local Authentication
Specifying Password Requirements
User Information
Must contain at least 1 number
Setting Up Local Authentication
Network Authentication
Setting up Network Authentication
Configuring Authentication Server Settings for SMB
Configuring Authentication Server Settings for NDS Novell
Authentication Using a Card Reader System
Configuring Authentication Server Settings for Ldap
Manually Configuring Control Panel Authentication
Click Configure next to Device User Interface Authentication
Security
Controlling Access to Tools and Features
Controlling Access for All Users
Digital Certificates
Installing a Digital Certificate
Creating a Self-Signed Certificate
Creating a Request
Managing Trusted Certificate Authorities
Click Upload Certificate
Downloading the Generic Xerox CA
Select Save Target As
Secure Http SSL
Under Secure Http SSL select Enabled if required
Enabling Secure Http SSL
IPsec
Enabling IPsec
Managing Actions
Creating a New Action
Manual Keying Settings
Internet Key Exchange Settings
Under IPsec Mode, select Transport Mode or Tunnel Mode
Security Parameter Index in field
Editing or Deleting an Action
Managing Protocol Groups
Managing Host Groups
Creating a New Protocol Group
Editing or Deleting a Protocol Group
Managing Security Policies
Editing or Deleting a Host Group
Defining a Security Policy
Prioritizing a Security Policy
Enabling and Configuring
802.1X
At the Control Panel
CentreWare is
Under Protocol, select Enable
Enable Save to save new password
Stored Data Encryption
Overwriting Image Data
Manually Deleting Image Data
Scheduling Routine Deletion of Image Data
Manually Deleting All Image Data
Security
IP Filtering
Creating an IP Filter Rule
Editing or Deleting IP Filter Rules
CentreWare IS, click Properties Security IP Filtering
Arranging the Execution Order of IP Filter Rules
Click Enabled under Enabling Audit Log on machine
Audit Log
Enabling Audit Log
Saving an Audit Log
Completion Status
Page
Printing5
Enabling the Reprint Saved Jobs Feature
Saving and Reprinting Jobs
Saving and Printing Jobs
Saving a Job from Your Computer
Creating and Managing Folders
Creating a New Folder
Managing Folders
Under Folder Operations, click Create New Folder
Backing up Saved Jobs
Restoring Saved Jobs
To restore jobs from an FTP file repository
Setting Banner Sheet Identification Options
Managing Banner Sheet Printing Options
Managing Banner Sheet Print Options in CentreWare is
Managing Banner Sheet Print Options at the Control Panel
Touch Service Settings Touch Job Sheets Banner Sheets
User ID Job Name Application Name filename.xxx
User ID johndoe Job Name Application Name filename.xxx
User ID Remote Job Name Job #
Xerox Services for Unix Systems Xsus
Installing Xsus
Locate the Installation Files
UNIX, Linux, and AS/400 Printing
Perform the Installation Procedure
Download the Files
Launch Xsus
Type tar -xvf filename.tgz then press Return or Enter
Installing the Xerox PPD on the Workstation
Printing from a Linux Workstation
Adding the Xerox Printer
Printing with Cups
Installing the Wsco and Setting up Print Queues
AS/400
Page
Managing Copy Functions
Touch Copy Service Settings Touch Feature Defaults
Specifying Default Copy Settings
Touch Save Defaults
Changing the Reading Order
Creating Copy Feature Presets
Edge Erase Presets
Image Shift Presets
Touch Edge Erase Presets
Reduce/Enlarge Presets
Touch Reduce/Enlarge Presets
Page
Scanning7
Scanning to a Folder on the Printer
Setting Scan Policies
Enabling or Disabling Scan to Mailbox
Managing Folders and Scanned Files
Creating and Editing a Folder
Deleting Scanned Files
Under Scan to Mailbox, click Create Folder
Managing Folder Passwords
CentreWare IS, click Properties Services Scan to Mailbox
Delete Scan Folders
Under Remove folder from device, click Delete Folder
Monitoring Capacity
Editing Default Scan Settings
Troubleshooting Scan to Email
CentreWare IS, click Properties Services Email Defaults
Scanning to an Email Address
See also See the Online Support Assistant at
Configuring Workflow Scanning
Configuring File Repository Settings
Enable Scan Template Management
Workflow Scanning
FTP
NetWare NCP
SMB
HTTP/HTTPS
CGI Scripts
Under Script path and filename, click Get Example Scripts
Configuring the Default Template
Adding a File Destination
Adding a Fax Destination
Adding Document Management Fields
Configuring Other Default Template Scanning Options
Configuring Workflow Scanning General Settings
Under Document Management Fields, click Add
Configuring Template Pool Repository Settings
Setting Scanned Image File Naming Conventions
Date Time Job ID User ID
Configuring a Validation Server
Template Display Settings on the Control Panel
Updating the List of Templates at the Control Panel
Troubleshooting Workflow Scanning
Configuring Scan to Home
Scanning to a User’s Home Folder
Select Ldap Query
Select No Ldap Query
117
Configuring the Printer for the Xerox Scan Utility
Fax8
Embedded Fax
Fax Install Wizard
Send and Receive
Configuring Embedded Fax Settings
Setting Fax Defaults
Setting Incoming Fax Defaults
Send Only Receive Only
Enabling Ring Volume
Enabling or Disabling the Secure Fax Feature
Enabling or Disabling Junk Fax Prevention
Touch Secure Receive
Setting Default Output Options
Setting Transmission Defaults
Printing or Clearing Secure Faxes
Fax Mailboxes
Touch Mailbox Setup
Editing a Fax Mailbox
Deleting a Fax Mailbox
Storing a Fax in a Mailbox
Setting Up Fax Reports
Fax Reports
Printing or Deleting Stored Faxes
Mailbox Number Mailbox Passcode Touch Print All Documents
Fax Polling
Printing a Fax Report
Deleting Sent Fax Jobs from Memory
Storing a Fax for Remote Polling
Remote Polling
Printing and Deleting Stored Faxes
Polling a Remote Fax
Polling a Remote Mailbox
Troubleshooting Embedded Fax
Testing the Fax Connection
Defining Mailbox and Polling Policies
Touch Mailbox & Polling Policies
Fax
Configuring a Fax Repository using FTP
Configure a Server Fax Filing Repository
Server Fax
Configure a Fax Repository using SMB
Configure a Fax Repository using HTTP/HTTPS
Configure a Fax Repository using Smtp
Configure Server Fax Default Settings
Configure a Fax Repository using Netware
Troubleshooting Server Fax
Configuring Default Internet Fax Settings
General Settings
Advanced Settings and Layout Adjustment
Internet Fax
Configuring Internet Fax Receive Settings
Internet Fax Image Settings
Under Internet Fax Image Settings, click Edit
Filing Options
Troubleshooting Internet Fax
Internet Fax Addresses
Click Xerox Features from the Copies and Pages menu
LAN Fax
Sending a LAN Fax
Adding a Fax Recipient
Setting LAN Fax Options
Setting up a Cover Sheet
Select Options from the Cover Sheet Image menu
Setting up Phonebook Preferences
Editing the Phonebook
Click OK on the Paper/Output tab to send your fax
Page
Accounting9
Enabling Xerox Standard Accounting
Xerox Standard Accounting
Creating a Group Account
Creating a New User Account and Setting Usage Limits
Creating a General Account
Resetting Usage Limits
Maximum Usage Limits
Printing a Report
Click Add Account
147
Enabling and Configuring Network Accounting
Network Accounting
Troubleshooting Network Accounting
Enabling Accounting in a Windows Print Driver
Enabling Accounting in Print Drivers
Enabling Accounting in an Apple Macintosh Print Driver
Administrator Tools
Setting up Alert Notification
Monitoring Alerts and Status
Alerts
Email Alerts
Local UI Alerts
Low Supply Warning
Energy Saving Settings
Sleep Mode
Sleep Mode Options
Advanced Sleep Mode Options
Setting the Date and Time
Setting the Date and Time in CentreWare is
Setting the Date and Time at the Control Panel
Touch Device Settings General Date and Time
Restarting the Printer in CentreWare is
Taking the Printer Offline
Restarting the Printer from the Control Panel
Administrator Tools Touch Reset. Notes
SMart eSolutions
SMart eSolutions and Billing Information
Enabling SMart eSolutions
Maintenance Assistant
View Usage and Billing Information
Meter Assistant
Supplies Assistant
Billing Information
Cloning
CentreWare IS, click Properties General Setup Cloning
Creating a Clone File
Installing a Clone File
Click I Have a Cloning File
Address Books
Internet Fax and Email Address Book
Address Book Security
Editing the Public Address Book in CentreWare is
Editing the Public Address Book as a .csv File
Fax Address Book LAN Fax Address Book
Mapping the Address Book
Font Management Utility
Network Logs
Click Start Download
Customizing Printer Contact Information
Updating the Printer Software
Click Install Software
Manual
Auto Upgrade
Under Refresh Start Time, select Hourly or Daily
Customization Expansion
Enabling Extensible Services
Installing Custom Services Software
Enabling Extensible Service Registration
Select Enable next to Extensible Service Registration
Auxiliary Interface Kit
Page
Audit Log Event Identification Numbers
Audit Log Event Identification Numbers
Description
SSL
Page
Index
Numerics
FTP
IPsec, 66 enabling
Linux printing Local authentication, 55 setting up
Enabling Service Registration page, 18 services
SSL
Xsus Zero-configuration networking