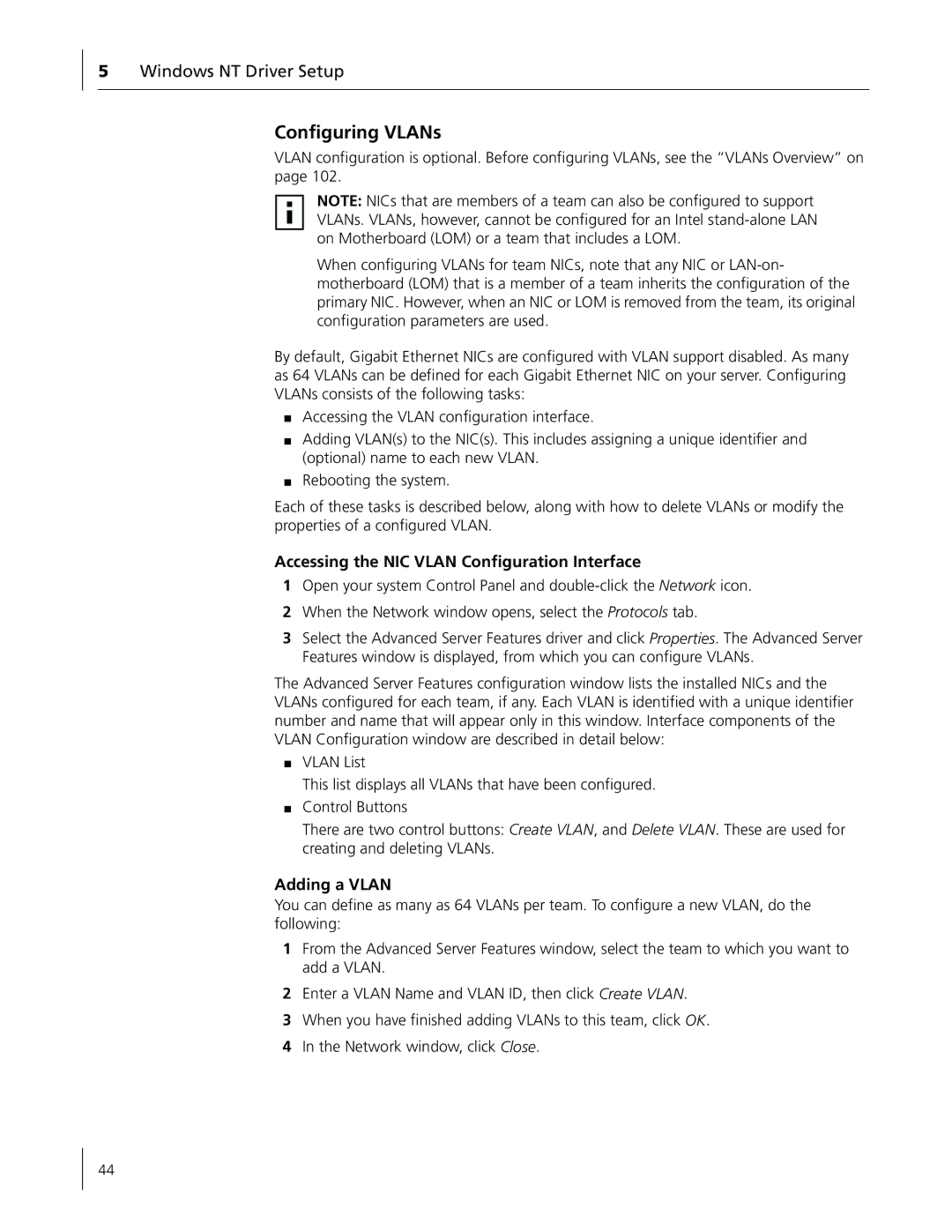5Windows NT Driver Setup
Configuring VLANs
VLAN configuration is optional. Before configuring VLANs, see the “VLANs Overview” on page 102.
NOTE: NICs that are members of a team can also be configured to support VLANs. VLANs, however, cannot be configured for an Intel
When configuring VLANs for team NICs, note that any NIC or
By default, Gigabit Ethernet NICs are configured with VLAN support disabled. As many as 64 VLANs can be defined for each Gigabit Ethernet NIC on your server. Configuring VLANs consists of the following tasks:
■Accessing the VLAN configuration interface.
■Adding VLAN(s) to the NIC(s). This includes assigning a unique identifier and (optional) name to each new VLAN.
■Rebooting the system.
Each of these tasks is described below, along with how to delete VLANs or modify the properties of a configured VLAN.
Accessing the NIC VLAN Configuration Interface
1Open your system Control Panel and
2When the Network window opens, select the Protocols tab.
3Select the Advanced Server Features driver and click Properties. The Advanced Server Features window is displayed, from which you can configure VLANs.
The Advanced Server Features configuration window lists the installed NICs and the VLANs configured for each team, if any. Each VLAN is identified with a unique identifier number and name that will appear only in this window. Interface components of the VLAN Configuration window are described in detail below:
■VLAN List
This list displays all VLANs that have been configured.
■Control Buttons
There are two control buttons: Create VLAN, and Delete VLAN. These are used for creating and deleting VLANs.
Adding a VLAN
You can define as many as 64 VLANs per team. To configure a new VLAN, do the following:
1From the Advanced Server Features window, select the team to which you want to add a VLAN.
2Enter a VLAN Name and VLAN ID, then click Create VLAN.
3When you have finished adding VLANs to this team, click OK.
4In the Network window, click Close.
44