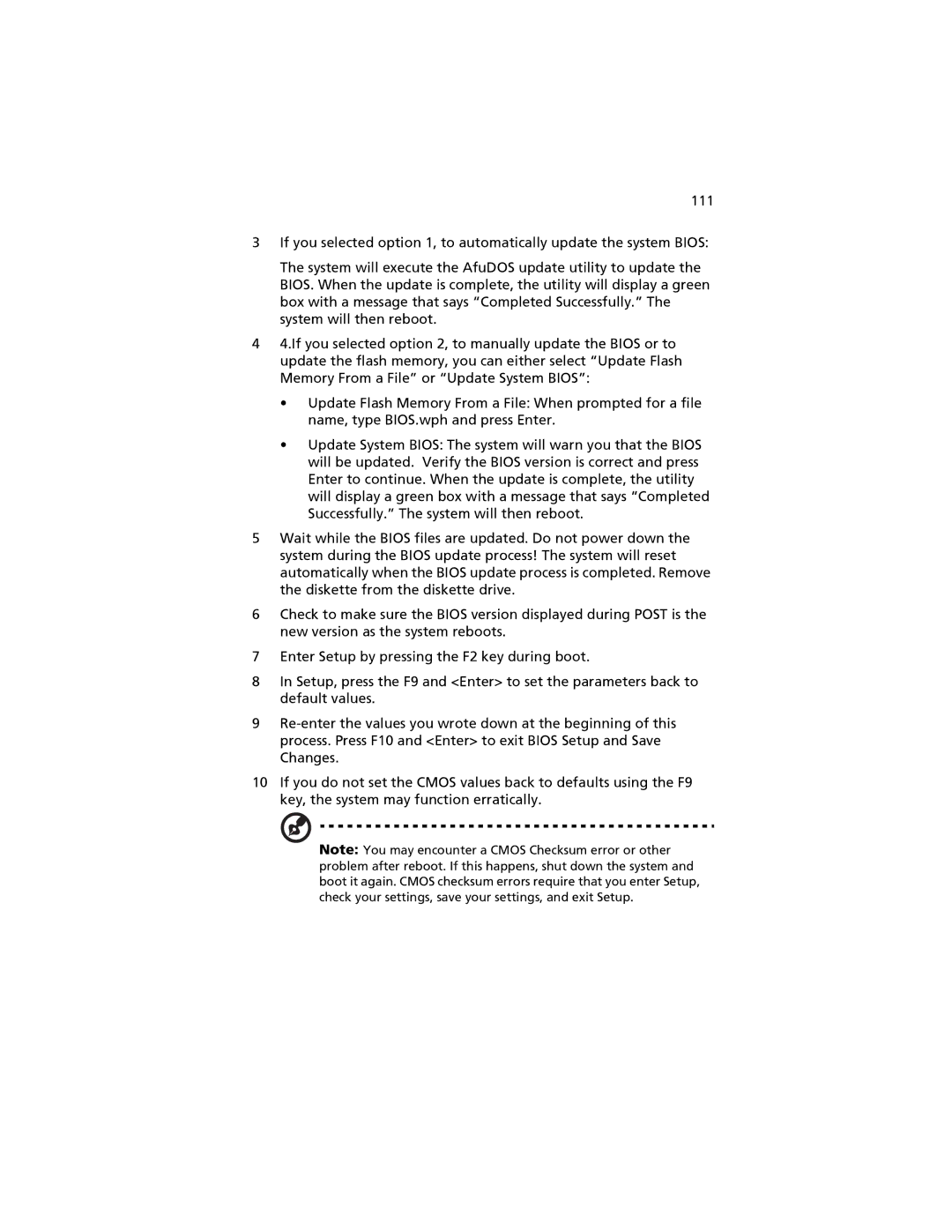111
3If you selected option 1, to automatically update the system BIOS:
The system will execute the AfuDOS update utility to update the BIOS. When the update is complete, the utility will display a green box with a message that says “Completed Successfully.” The system will then reboot.
44.If you selected option 2, to manually update the BIOS or to update the flash memory, you can either select “Update Flash Memory From a File” or “Update System BIOS”:
•Update Flash Memory From a File: When prompted for a file name, type BIOS.wph and press Enter.
•Update System BIOS: The system will warn you that the BIOS will be updated. Verify the BIOS version is correct and press Enter to continue. When the update is complete, the utility will display a green box with a message that says “Completed Successfully.” The system will then reboot.
5Wait while the BIOS files are updated. Do not power down the system during the BIOS update process! The system will reset automatically when the BIOS update process is completed. Remove the diskette from the diskette drive.
6Check to make sure the BIOS version displayed during POST is the new version as the system reboots.
7Enter Setup by pressing the F2 key during boot.
8In Setup, press the F9 and <Enter> to set the parameters back to default values.
9
10If you do not set the CMOS values back to defaults using the F9 key, the system may function erratically.
Note: You may encounter a CMOS Checksum error or other problem after reboot. If this happens, shut down the system and boot it again. CMOS checksum errors require that you enter Setup, check your settings, save your settings, and exit Setup.