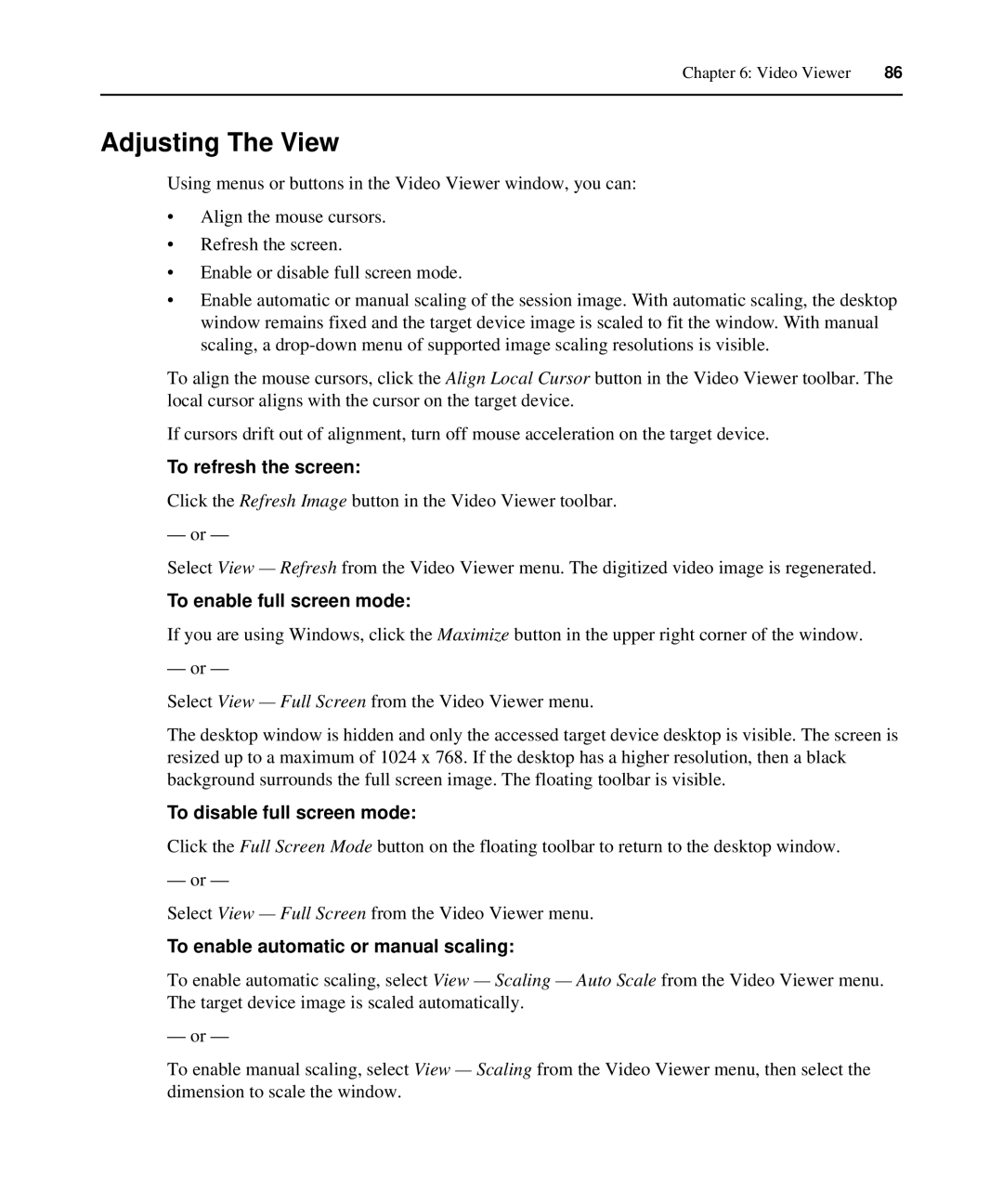Chapter 6: Video Viewer | 86 |
|
|
Adjusting The View
Using menus or buttons in the Video Viewer window, you can:
•Align the mouse cursors.
•Refresh the screen.
•Enable or disable full screen mode.
•Enable automatic or manual scaling of the session image. With automatic scaling, the desktop window remains fixed and the target device image is scaled to fit the window. With manual scaling, a
To align the mouse cursors, click the Align Local Cursor button in the Video Viewer toolbar. The local cursor aligns with the cursor on the target device.
If cursors drift out of alignment, turn off mouse acceleration on the target device.
To refresh the screen:
Click the Refresh Image button in the Video Viewer toolbar.
— or —
Select View — Refresh from the Video Viewer menu. The digitized video image is regenerated.
To enable full screen mode:
If you are using Windows, click the Maximize button in the upper right corner of the window.
— or —
Select View — Full Screen from the Video Viewer menu.
The desktop window is hidden and only the accessed target device desktop is visible. The screen is resized up to a maximum of 1024 x 768. If the desktop has a higher resolution, then a black background surrounds the full screen image. The floating toolbar is visible.
To disable full screen mode:
Click the Full Screen Mode button on the floating toolbar to return to the desktop window.
— or —
Select View — Full Screen from the Video Viewer menu.
To enable automatic or manual scaling:
To enable automatic scaling, select View — Scaling — Auto Scale from the Video Viewer menu. The target device image is scaled automatically.
— or —
To enable manual scaling, select View — Scaling from the Video Viewer menu, then select the dimension to scale the window.