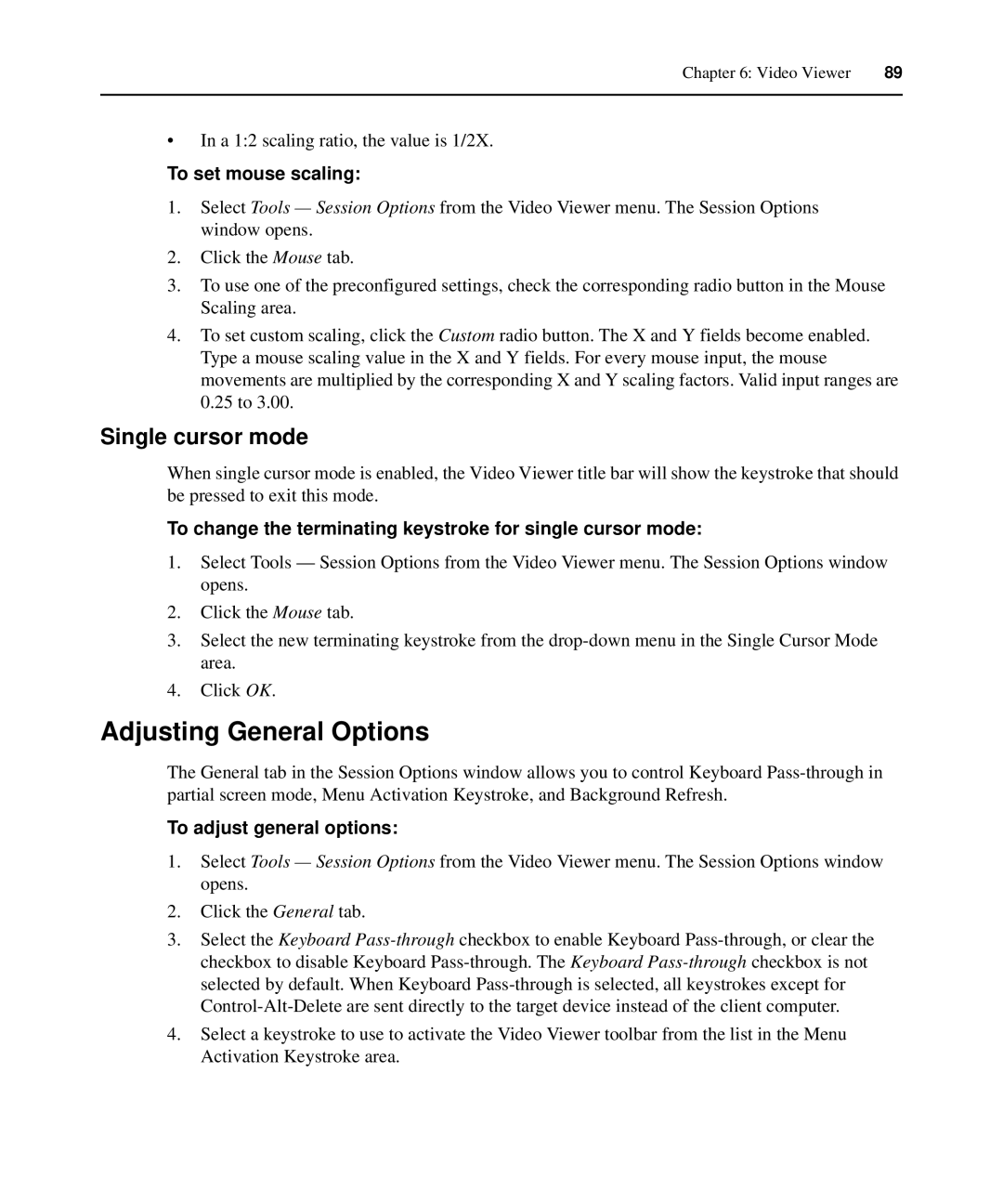Chapter 6: Video Viewer | 89 |
|
|
•In a 1:2 scaling ratio, the value is 1/2X.
To set mouse scaling:
1.Select Tools — Session Options from the Video Viewer menu. The Session Options window opens.
2.Click the Mouse tab.
3.To use one of the preconfigured settings, check the corresponding radio button in the Mouse Scaling area.
4.To set custom scaling, click the Custom radio button. The X and Y fields become enabled. Type a mouse scaling value in the X and Y fields. For every mouse input, the mouse movements are multiplied by the corresponding X and Y scaling factors. Valid input ranges are 0.25 to 3.00.
Single cursor mode
When single cursor mode is enabled, the Video Viewer title bar will show the keystroke that should be pressed to exit this mode.
To change the terminating keystroke for single cursor mode:
1.Select Tools — Session Options from the Video Viewer menu. The Session Options window opens.
2.Click the Mouse tab.
3.Select the new terminating keystroke from the
4.Click OK.
Adjusting General Options
The General tab in the Session Options window allows you to control Keyboard
To adjust general options:
1.Select Tools — Session Options from the Video Viewer menu. The Session Options window opens.
2.Click the General tab.
3.Select the Keyboard
4.Select a keystroke to use to activate the Video Viewer toolbar from the list in the Menu Activation Keystroke area.