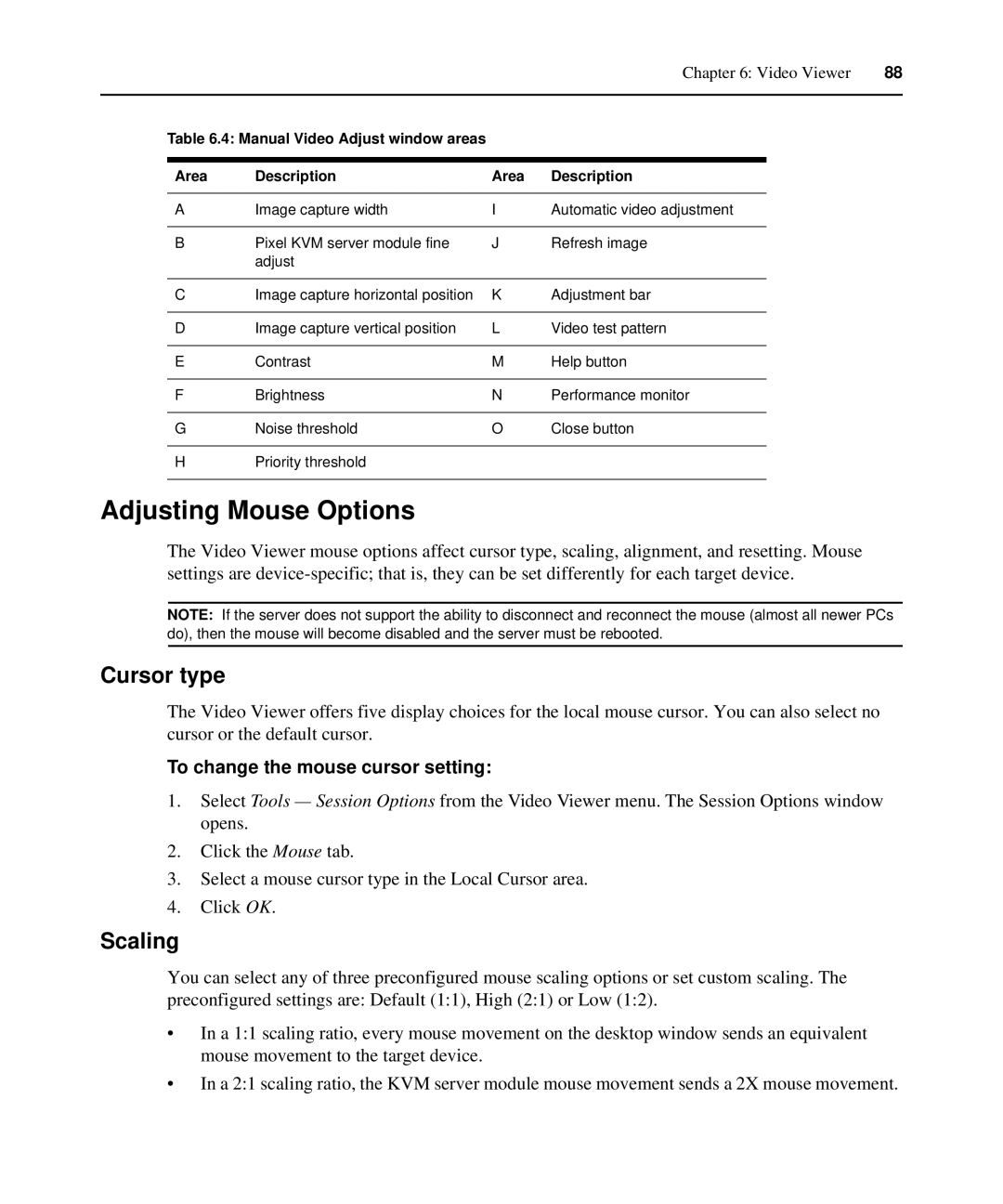Chapter 6: Video Viewer | 88 |
|
|
Table 6.4: Manual Video Adjust window areas
Area | Description | Area | Description |
|
|
|
|
A | Image capture width | I | Automatic video adjustment |
|
|
|
|
B | Pixel KVM server module fine | J | Refresh image |
| adjust |
|
|
|
|
|
|
C | Image capture horizontal position | K | Adjustment bar |
|
|
|
|
D | Image capture vertical position | L | Video test pattern |
|
|
|
|
E | Contrast | M | Help button |
|
|
|
|
F | Brightness | N | Performance monitor |
|
|
|
|
G | Noise threshold | O | Close button |
|
|
|
|
H | Priority threshold |
|
|
|
|
|
|
Adjusting Mouse Options
The Video Viewer mouse options affect cursor type, scaling, alignment, and resetting. Mouse settings are
NOTE: If the server does not support the ability to disconnect and reconnect the mouse (almost all newer PCs do), then the mouse will become disabled and the server must be rebooted.
Cursor type
The Video Viewer offers five display choices for the local mouse cursor. You can also select no cursor or the default cursor.
To change the mouse cursor setting:
1.Select Tools — Session Options from the Video Viewer menu. The Session Options window opens.
2.Click the Mouse tab.
3.Select a mouse cursor type in the Local Cursor area.
4.Click OK.
Scaling
You can select any of three preconfigured mouse scaling options or set custom scaling. The preconfigured settings are: Default (1:1), High (2:1) or Low (1:2).
•In a 1:1 scaling ratio, every mouse movement on the desktop window sends an equivalent mouse movement to the target device.
•In a 2:1 scaling ratio, the KVM server module mouse movement sends a 2X mouse movement.