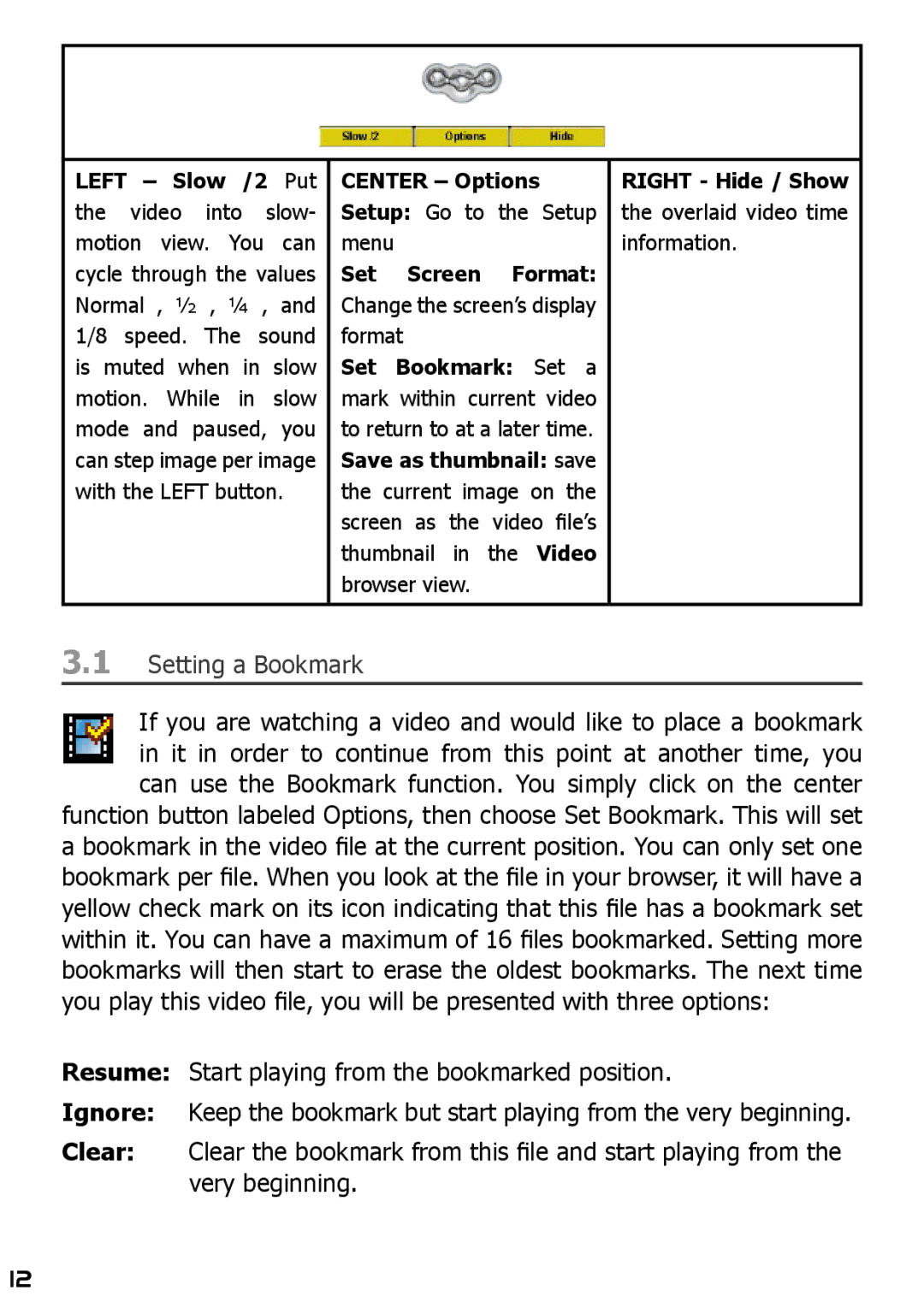|
|
|
|
|
|
|
|
LEFT – Slow /2 Put | CENTER – Options |
| RIGHT - Hide / Show | ||||
the video into slow- | Setup: Go to | the |
| Setup | the overlaid video time | ||
motion view. You | can | menu |
|
|
|
| information. |
cycle through the values | Set | Screen | Format: |
| |||
Normal , ½ , ¼ , and | Change the screen’s display |
| |||||
1/8 speed. The sound | format |
|
|
|
| ||
is muted when in slow | Set | Bookmark: | Set a |
| |||
motion. While in | slow | mark | within current | video |
| ||
mode and paused, | you | to return to at a later time. |
| ||||
can step image per image | Save as thumbnail: save |
| |||||
with the LEFT button. | the current image on the |
| |||||
|
| screen as the video file’s |
| ||||
|
| thumbnail in | the | Video |
| ||
|
| browser view. |
|
|
|
| |
|
|
|
|
|
|
|
|
3.1Setting a Bookmark
If you are watching a video and would like to place a bookmark in it in order to continue from this point at another time, you can use the Bookmark function. You simply click on the center
function button labeled Options, then choose Set Bookmark. This will set a bookmark in the video file at the current position. You can only set one bookmark per file. When you look at the file in your browser, it will have a yellow check mark on its icon indicating that this file has a bookmark set within it. You can have a maximum of 16 files bookmarked. Setting more bookmarks will then start to erase the oldest bookmarks. The next time you play this video file, you will be presented with three options:
Resume: Start playing from the bookmarked position.
Ignore: Keep the bookmark but start playing from the very beginning.
Clear: Clear the bookmark from this file and start playing from the very beginning.
12