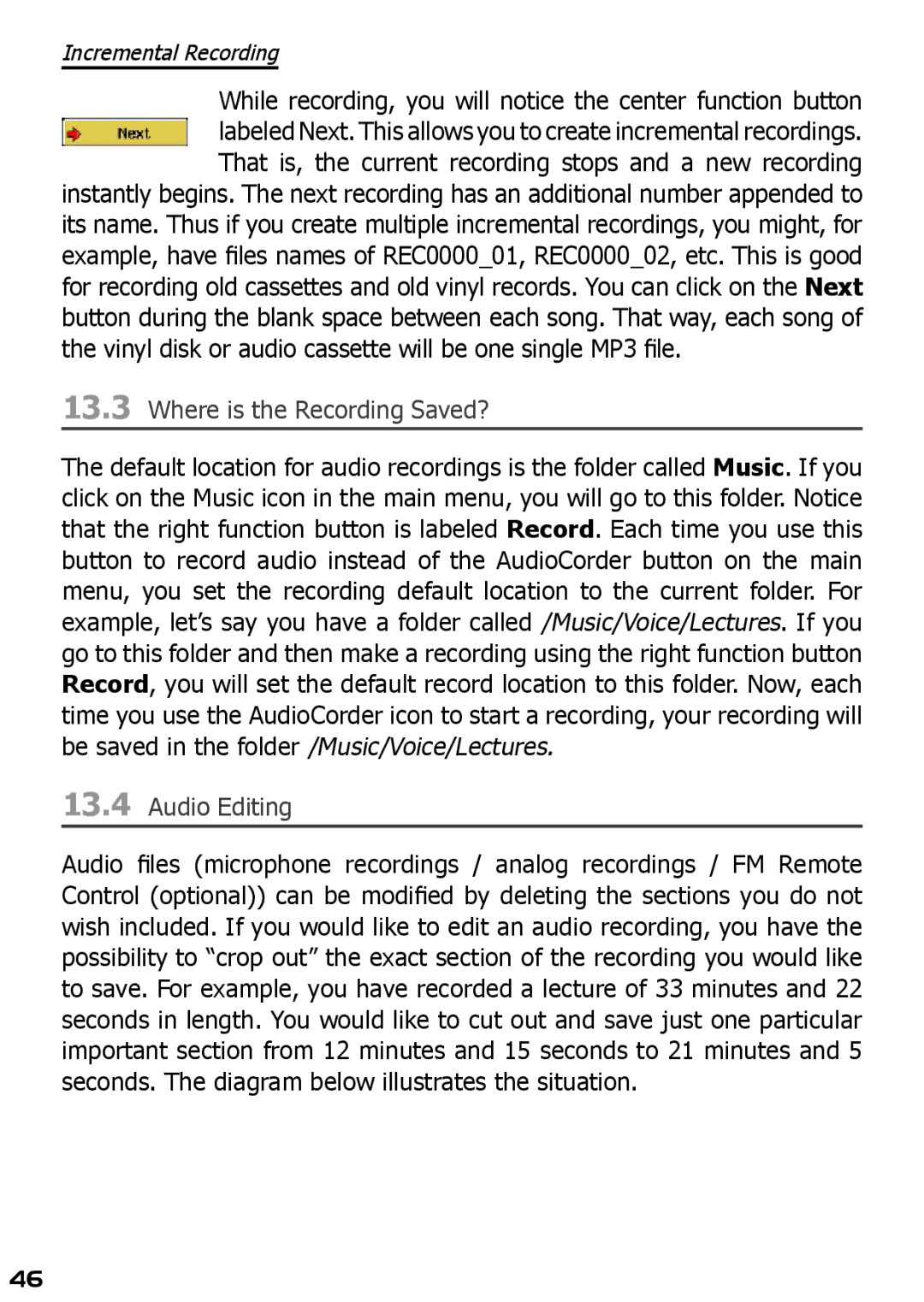Incremental Recording
While recording, you will notice the center function button labeled Next. This allows you to create incremental recordings.
That is, the current recording stops and a new recording instantly begins. The next recording has an additional number appended to its name. Thus if you create multiple incremental recordings, you might, for example, have files names of REC0000_01, REC0000_02, etc. This is good for recording old cassettes and old vinyl records. You can click on the Next button during the blank space between each song. That way, each song of the vinyl disk or audio cassette will be one single MP3 file.
13.3Where is the Recording Saved?
The default location for audio recordings is the folder called Music. If you click on the Music icon in the main menu, you will go to this folder. Notice that the right function button is labeled Record. Each time you use this button to record audio instead of the AudioCorder button on the main menu, you set the recording default location to the current folder. For example, let’s say you have a folder called /Music/Voice/Lectures. If you go to this folder and then make a recording using the right function button Record, you will set the default record location to this folder. Now, each time you use the AudioCorder icon to start a recording, your recording will be saved in the folder /Music/Voice/Lectures.
13.4Audio Editing
Audio files (microphone recordings / analog recordings / FM Remote Control (optional)) can be modified by deleting the sections you do not wish included. If you would like to edit an audio recording, you have the possibility to “crop out” the exact section of the recording you would like to save. For example, you have recorded a lecture of 33 minutes and 22 seconds in length. You would like to cut out and save just one particular important section from 12 minutes and 15 seconds to 21 minutes and 5 seconds. The diagram below illustrates the situation.
46