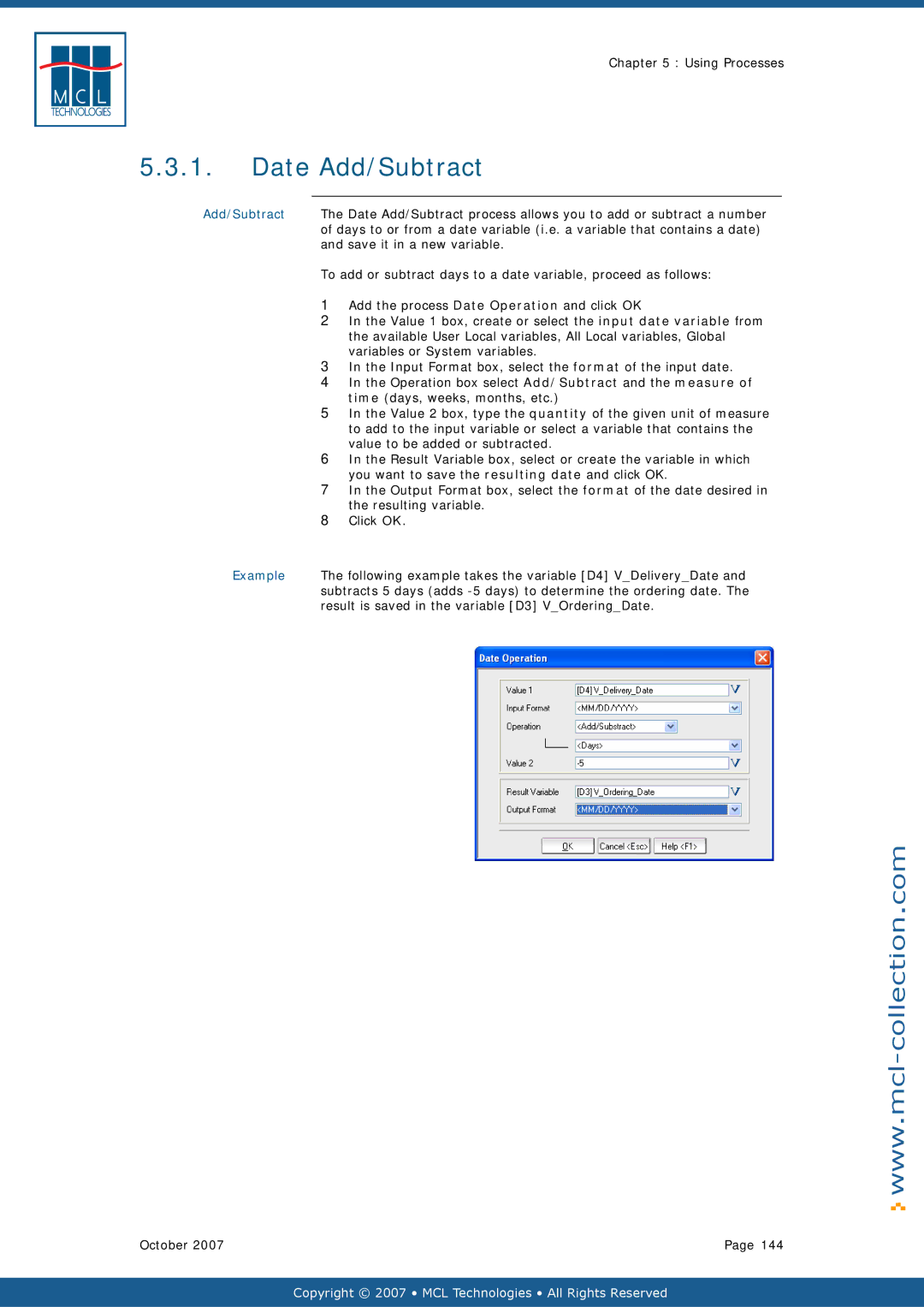Print
Preface
Background
Table of Contents
218
220
221
222
Primer
What is 123 Print
General introduction
Print
Purpose
Sample Labels
Sample labels
Primer October
Project Flow
Labels
User Interface
Labels
Project
User Interface
User input is required on screens at a and B
Getting Started
Getting Started
This section describes how to install 123 Print
Is C\123Print
Copyright 2007 MCL Technologies All Rights Reserved
Copyright 2007 MCL Technologies All Rights Reserved
Once 123 Print is installed, start it by
Starting 123 Print
Desktop
Activation
Activation
Enter the License Number found on your License Certificate
Click Next October
Agreement
Proceeding, you must read and accept these license terms
Software versus
Copyright 2007 MCL Technologies All Rights Reserved
Enter the Password found on your License Certificate
Copyright 2007 MCL Technologies All Rights Reserved
Cut on the Windows desktop
Main 123 Print window is displayed as shown here October
General Setup
Setup
Click 123 Print Settings
Setup dialogue box
DPL Connection
DPL Connection
Click on the DPL Connection tab
MCL Connection
MCL Connection
Click on the MCL Connection tab
MCL Connection options screen is displayed as shown here
Local Settings
Local Settings
Click on the Local Settings tab
Local Settings screen is displayed as shown here
Getting Started Assign Com 2 Printer Port To
Labels. In the Setup window
Others
Others
Click the Others tab
Copyright 2007 MCL Technologies All Rights Reserved
What is called a label program
Creating a Project
Creating a Project
Programs for your Datamax printers
Project Description
On the Project Description screen
Click Project Click Project Description
User Interface
General introduction User Interface
Click Project Click User Interface
Text Display
User Interface for a text display printer is as shown here
Status Toolbar
Welcome Screen
Welcome Screen
You entered in the Project Description in Section
Shown here
Large
Graphical Display Elements
About Printer Status see .2 User Interface Graphical
Display Status Toolbar
Copyright 2007 MCL Technologies All Rights Reserved
Copyright 2007 MCL Technologies All Rights Reserved
Than those supplied by default by 123 Print
Select Label Screen
Select Label screen
Click on the Select Label screen, or
Click the Select
Copyright 2007 MCL Technologies All Rights Reserved
Quantity to Print Screen
Screen
Click on the Quantity to Print screen, or
Click the Quantity
Display Quantity to Print Screen
Click on the Select Quantity screen, or
Copyright 2007 MCL Technologies All Rights Reserved
Print Error Message Screen
Appropriate here for your environment
Copyright 2007 MCL Technologies All Rights Reserved
Creating a Project October
As a label program
Associate a label
Nbr
File Name
Label Name
Quantity to
Static label
Dynamic label
ƒ See .3.1 Edit
ƒ See .3.2 Variables
Edit
Edit
Click the Edit
Variables
Variables
Copyright 2007 MCL Technologies All Rights Reserved
Procedure is identical for graphical displays
Program
Purchase
Text displays are used in the following example. However,
Input Methods
Copyright 2007 MCL Technologies All Rights Reserved
Location
Click OK October
Copyright 2007 MCL Technologies All Rights Reserved
Copyright 2007 MCL Technologies All Rights Reserved
Copyright 2007 MCL Technologies All Rights Reserved
Copyright 2007 MCL Technologies All Rights Reserved
Button at the bottom of the Process list to add a
Select A2 Confirmation in the If Value field
Set the Condition field to Equal to
Set the Then Goto field to Continue
Front Panel Up/Dw Numeric
Methods are available for your screen prompts
External Keyboard
Creating a Project Extract To
Characters from the input
For example, if you set Extract From 4
Extract To 6, you will extract 555 out
External Barcode Reader
Read
User will not be able to input a value that
Does not match the pattern
Input from the external barcode reader. Several
Weight Scale
From the weight scale. The following
Be received from the weight
Validation Mode Set the mode with which the data
Measurements from the weight scale
Copyright 2007 MCL Technologies All Rights Reserved
Creating a Project
Select Value from List
List by typing entries directly
List. To select a variable, click
Variables Icon beside the table
Creating a Project October
Select Value from File
Example
Described above
That is used for browsing and searching
That entry as the input
You need to set up when you select this input type
Display Data
Mapping
Mapping
Copyright 2007 MCL Technologies All Rights Reserved
Copyright 2007 MCL Technologies All Rights Reserved
Copyright 2007 MCL Technologies All Rights Reserved
Result Labels
Example looks as follows
Labels List
Added for your label
Two different ways-as a list or as thumbnails
Adding more labels
To add a new label, simply click on
Deleting a label
Lookup Files
Click Project Click Lookup Files
Modify the properties as appropriate
Lookup File Data
Lookup Files window Click on the Data Button
To delete a Lookup File from your project
Select the file you want to delete
Add Lookup File
Add Lookup file
File. The file you create is of type *.dat
Are saved
Copyright 2007 MCL Technologies All Rights Reserved
Copyright 2007 MCL Technologies All Rights Reserved
Add Lookup File from Scratch Add Lookup File from Import
Add Lookup File from Import File
Import file
Several file types are valid for import
Dat, *.txt, *.xls, *.cvs
Copyright 2007 MCL Technologies All Rights Reserved
Check the checkbox beside First line = Column Title
Double Click on the field to be edited
4 Edit Lookup File Data
Add Lookup File from Scratch
123 Print, you can create a Lookup File from Scratch
Scratch
Copyright 2007 MCL Technologies All Rights Reserved
Save Lookup File
To save the Lookup File
Creating a Project October
Edit Lookup File Data
Edit Data
Add Lookup file from Import File
Columns Right click any of the column headers
Add record
To add a record Click the Add
Insert a record
To insert a record
Modify a record
Delete record
Creating a Project October
System Setup
Click System Setup
Graphical Display
Copyright 2007 MCL Technologies All Rights Reserved
Soft Keys Setup Graphical Display Only
Soft Keys Setup
Click Project Click System Setup
Datamax printer keys
Copyright 2007 MCL Technologies All Rights Reserved
Copyright 2007 MCL Technologies All Rights Reserved
Large Screen
Small Screen
Auxiliary Communications
Connected serially to your Datamax printer
Copyright 2007 MCL Technologies All Rights Reserved
ƒ Never The input buffer is never cleared October
Designing a Label
BarTender Integration
Run 123 Print
Launch BarTender
Click BarTender
Click Save As…
Label
Designing a Label Click on the browse icon
Set the Label Properties as per .3- Labels
Copyright 2007 MCL Technologies All Rights Reserved
Master copy in BarTender’s default label location
…\BarTender\Formats as seen in above,
Project\Labels
Red as shown below
Label Graphic Elements
Using Processes
Using Processes
This chapter covers the following topics and processes
Introduction to 123 Print Variables 131
Click Variables
Click the arrow
Add a process Process window is displayed as shown here
Copyright 2007 MCL Technologies All Rights Reserved
Introduction to 123 Print Variables
Label programs
Introduction to
Print variables
User local
Price Label
All local
For definition as user local variables
Global
Variables may be used by any label program
System
Branch
You can perform in your label program
Branch Processes
Box to see the list of available branching processes
Case and Branch
Case and Branch
Hardware
Following variable contents give the following results
Control and Branch
Variable against a specific pattern
Defined destination-a screen, label or code line
What is a label
Goto Label
Reference
Goto Label
Goto Screen
Goto Screen
Add the process Goto Screen to your label program
Goto Screen dialogue box is displayed
Key and Branch
Key & Branch process allows you to request a program stop
Branch if a time-out occurs without user input
Key and Branch
Set Label
Set Label
Test and Branch
Test and Branch
Select the comparison criteria
String or numeric?
Date Operation
Date Operation
Date Add/Subtract
Date Conversion
Date Difference
File Search
File Search
Respectively into the variables A4 Product Code, A5 Product
Description, and B0 Manufacturer
Mathematic Operation
Mathematic
Operation
Other
Perform in your label program
Other Processes
Box to see the list of other available processes
Delay
Delay
MCL Code
MCL Code
To insert a comment, proceed as follows
Add the process Note to your label program
Type your comment
Print Label
Print label
Serial Communications
That you can perform in your label program
Serial communication
Communications
Serial
Serial
Checkbox beside Extract from Received Data
Abbreviations
Serial Out
Serial Out
Processes on Variables
Variables in your label program
Variable Processes
Box to see the list of available processes for variables
Variable Assign
Variable Assign
This example, the first three variables E0, E1, and E2 are
Initialized with the system date, System Variable 73 Date
Variable Concatenate
Existing variables or constants into a new variable
To concatenate variables, proceed as follows
Add the process Variable Concatenate to your label program
Variable Extract
Variable Substring process
Variable Extract
Their contents to variables B1 and B3 respectively
Variable Format
Variable Format
Examples
Copyright 2007 MCL Technologies All Rights Reserved
Variable Length
Variable Length
Variable Position
Variable Position
Beside the Result Variable box
Variable Search and Replace
Replace
Variable Substring
General introduction Variable Substring Examples
Simulating Your Project
Simulation Mode
Using the simulator
Running on the printer
With a mouse click
Click Execution
Click the desired option
Click Options
Check the checkbox beside Interactive I/O dialogue box
Click Execute Click Scan Input… F12
Debugger Mode
Text Display Printer
Click Execution Click Debugger
Using the Viewer
MCL Screen View
MCL Code Viewer
Variable Viewer
Local Files Viewer
Options
Click Execute Click Options
Copyright 2007 MCL Technologies All Rights Reserved
Large graphical display printer
Deploying a Printer Project
Deploying a Printer Project
Affect one printer at a time
Available in 123 Print
Connect / Disconnect Printer
A given printer
Before proceeding with this section
Connect
Copyright 2007 MCL Technologies All Rights Reserved
Printer controls
Following sections
Disconnect
To disconnect 123 Print from your printer
Printer Status
Information shown on these screens
Printer Status
Click on the Printer Status
Deploying a Printer Project Activated
Deploying a Printer Project October
Printer Control
Following printer controls are available in 123 Print
To control a printer, on the 123 Print menu bar
Cancel Printing
Control execution
Feed Label
Pause Printer
Load File / Control
Load File / Control
Load Firmware
Load firmware action
Load firmware and MCL system menu options
Copyright 2007 MCL Technologies All Rights Reserved
Download Process
Load Font
Load font action
Select Load Font
Load font options
Load Graphic
Load graphic action
Select Load Graphic
Load graphic options
Copyright 2007 MCL Technologies All Rights Reserved
Load Label
Load label action
Select Load Label
Load label options
Load Lookup
Load lookup action
Select Load Lookup
Load lookup options
Load Any File
Load any file action
Select Load Any File
Load any file options
Load Profile
Load profile action
Select Load Profile
Load profile options
Load MCL-Project
Action
Select Load MCL-Project
Load project options
Load DPL Control
DPL Control action
Copyright 2007 MCL Technologies All Rights Reserved
Remote printer management using DMXNet Manager
Choose the User MCL Agent Command option
MCL Agent Control
MCL Agent Control
Into your printer using the Load Project function
Load Project
Click Load Project
Scripts
General introduction Create script
Script Actions
Script actions
You want this script to execute. On the Script menu bar
Click Add
Described in .4 Load File / Control
Pause
Pause options
Script Building
Script add action
Script edit action
Script delete action
You have previously inserted in the script
Select the action you want to delete
Script Save
Script save
Click Save, or
Click Save as…
Script Open
Script open
At any time. On the Script menu bar
Script Execution
Script execution
Progress
Indicating the progress of the script execution
Downloaded with the project load
Appendix a Sample License Certificate
License Certificate
Sales Order
Appendix B Datamax Printer Setup
Go to the Datamax Menu Mode
Appendix C Supported Datamax Printers
Class
Supports
Appendix D System Requirements
Appendix E Mapping Label Graphic Elements
Replace By 3 Mapping states the following
Understanding
Restrictions
Appendix F Connectivity / Function Matrix
= Invalid option
System Menu together will not succeed
Receive an Operation Failed dialogue box as shown here
MCL Technologies US Competence Centre
MCL Technologies UK Competence Centre
MCL Technologies Ireland Competence Centre
MCL Technologies NL Competence Centre