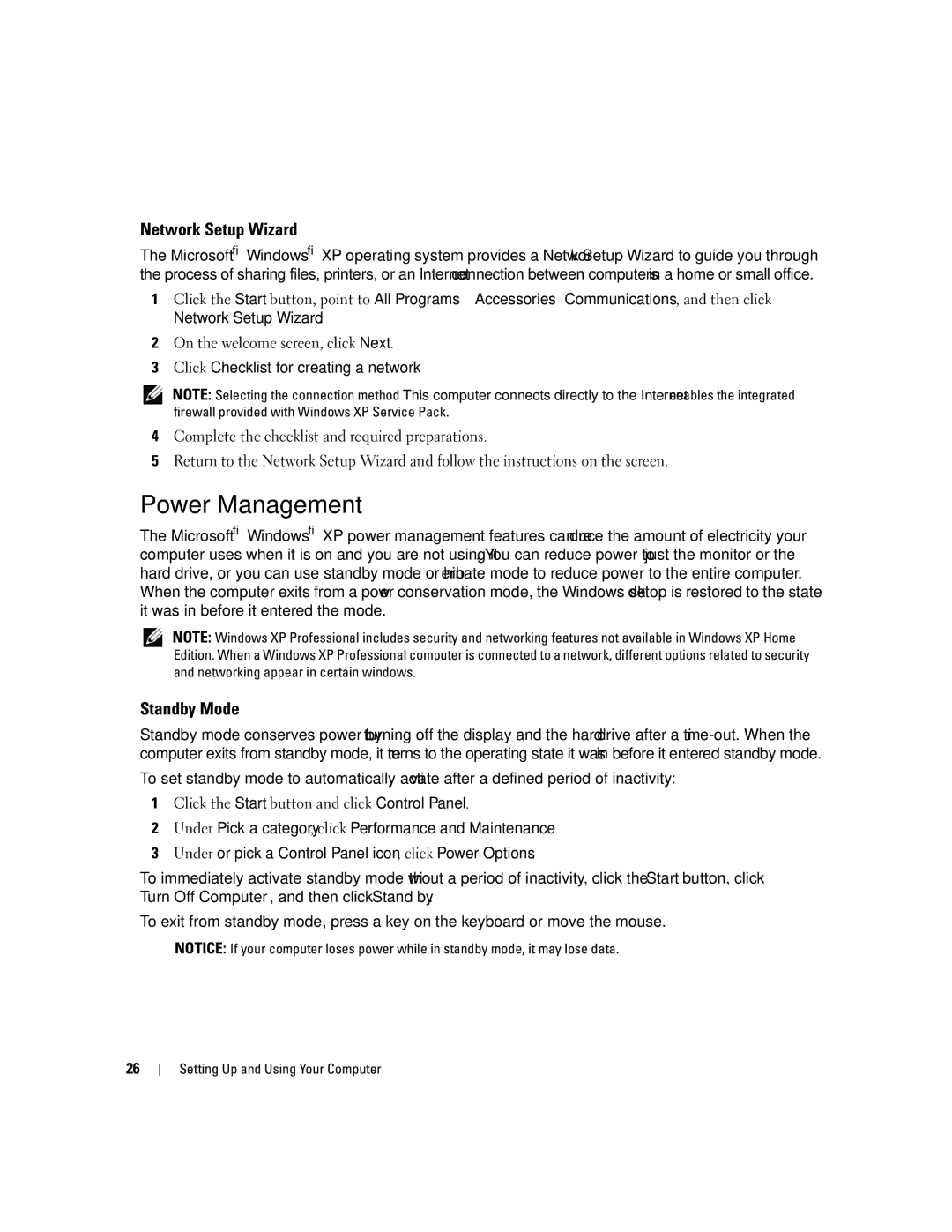Network Setup Wizard
The Microsoft® Windows® XP operating system provides a Network Setup Wizard to guide you through the process of sharing files, printers, or an Internet connection between computers in a home or small office.
1Click the Start button, point to All Programs→ Accessories→ Communications, and then click Network Setup Wizard.
2On the welcome screen, click Next.
3Click Checklist for creating a network.
NOTE: Selecting the connection method This computer connects directly to the Internet enables the integrated firewall provided with Windows XP Service Pack.
4Complete the checklist and required preparations.
5Return to the Network Setup Wizard and follow the instructions on the screen.
Power Management
The Microsoft® Windows® XP power management features can reduce the amount of electricity your computer uses when it is on and you are not using it. You can reduce power to just the monitor or the hard drive, or you can use standby mode or hibernate mode to reduce power to the entire computer.
When the computer exits from a power conservation mode, the Windows desktop is restored to the state it was in before it entered the mode.
NOTE: Windows XP Professional includes security and networking features not available in Windows XP Home Edition. When a Windows XP Professional computer is connected to a network, different options related to security and networking appear in certain windows.
Standby Mode
Standby mode conserves power by turning off the display and the hard drive after a
To set standby mode to automatically activate after a defined period of inactivity:
1Click the Start button and click Control Panel.
2Under Pick a category, click Performance and Maintenance.
3Under or pick a Control Panel icon, click Power Options.
To immediately activate standby mode without a period of inactivity, click the Start button, click Turn Off Computer, and then click Stand by.
To exit from standby mode, press a key on the keyboard or move the mouse.
NOTICE: If your computer loses power while in standby mode, it may lose data.
26