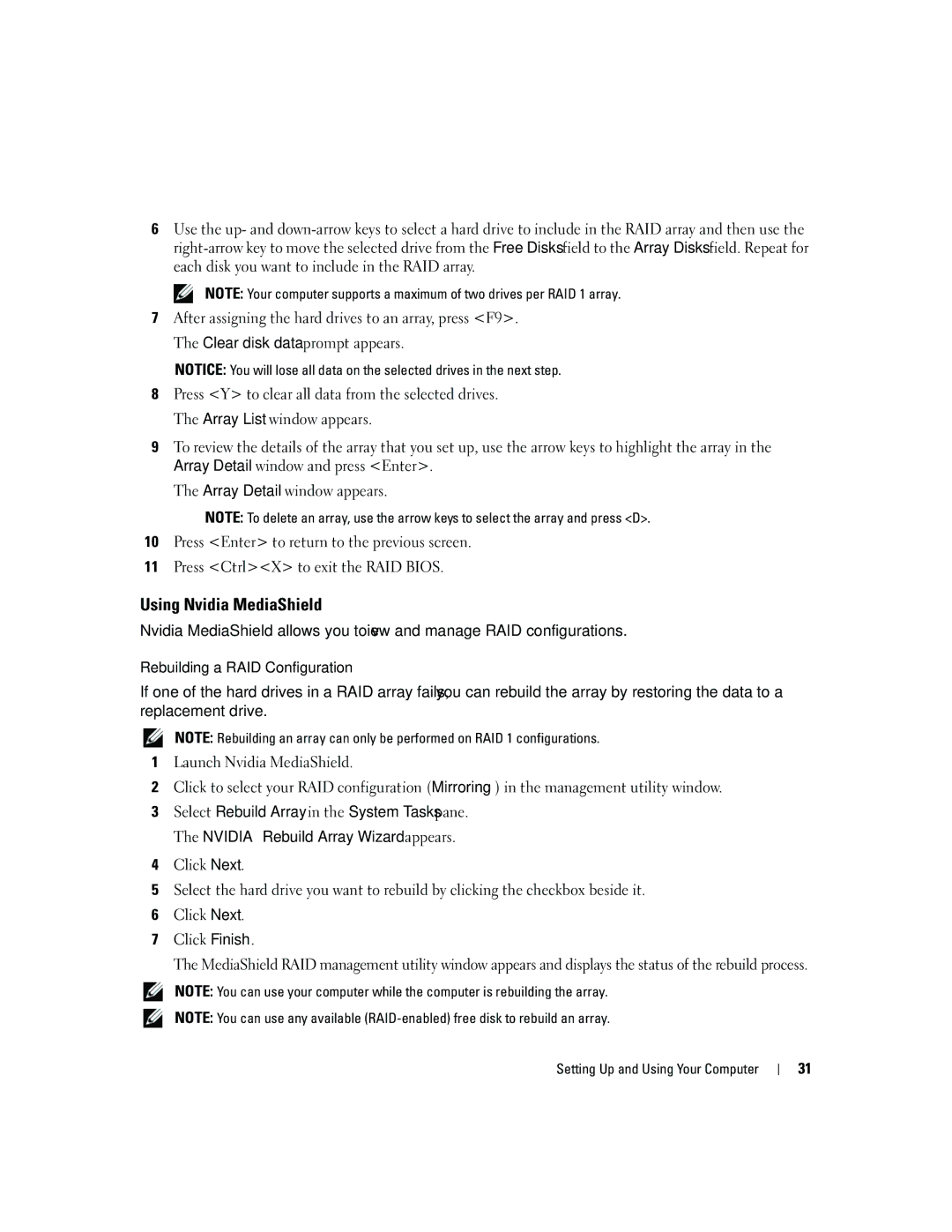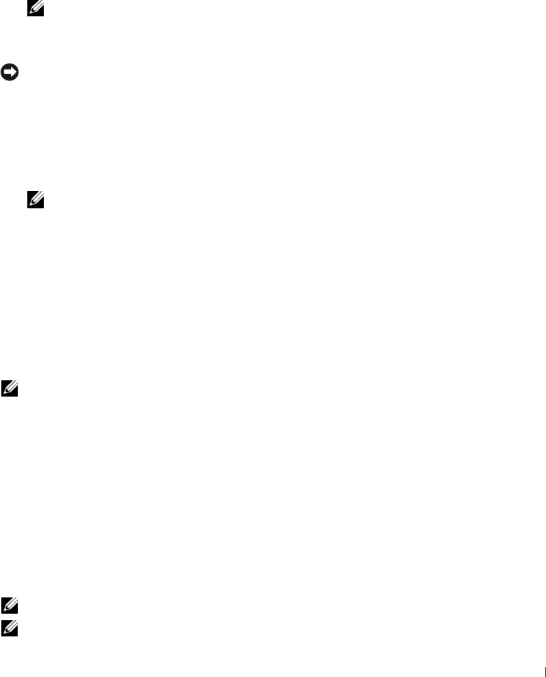
6Use the up- and
NOTE: Your computer supports a maximum of two drives per RAID 1 array.
7After assigning the hard drives to an array, press <F9>. The Clear disk data prompt appears.
NOTICE: You will lose all data on the selected drives in the next step.
8Press <Y> to clear all data from the selected drives. The Array List window appears.
9To review the details of the array that you set up, use the arrow keys to highlight the array in the Array Detail window and press <Enter>.
The Array Detail window appears.
NOTE: To delete an array, use the arrow keys to select the array and press <D>.
10Press <Enter> to return to the previous screen.
11Press <Ctrl><X> to exit the RAID BIOS.
Using Nvidia MediaShield
Nvidia MediaShield allows you to view and manage RAID configurations.
Rebuilding a RAID Configuration
If one of the hard drives in a RAID array fails, you can rebuild the array by restoring the data to a replacement drive.
NOTE: Rebuilding an array can only be performed on RAID 1 configurations.
1Launch Nvidia MediaShield.
2Click to select your RAID configuration (Mirroring) in the management utility window.
3Select Rebuild Array in the System Tasks pane. The NVIDIA Rebuild Array Wizard appears.
4Click Next.
5Select the hard drive you want to rebuild by clicking the checkbox beside it.
6Click Next.
7Click Finish.
The MediaShield RAID management utility window appears and displays the status of the rebuild process.
NOTE: You can use your computer while the computer is rebuilding the array.
NOTE: You can use any available
Setting Up and Using Your Computer
31