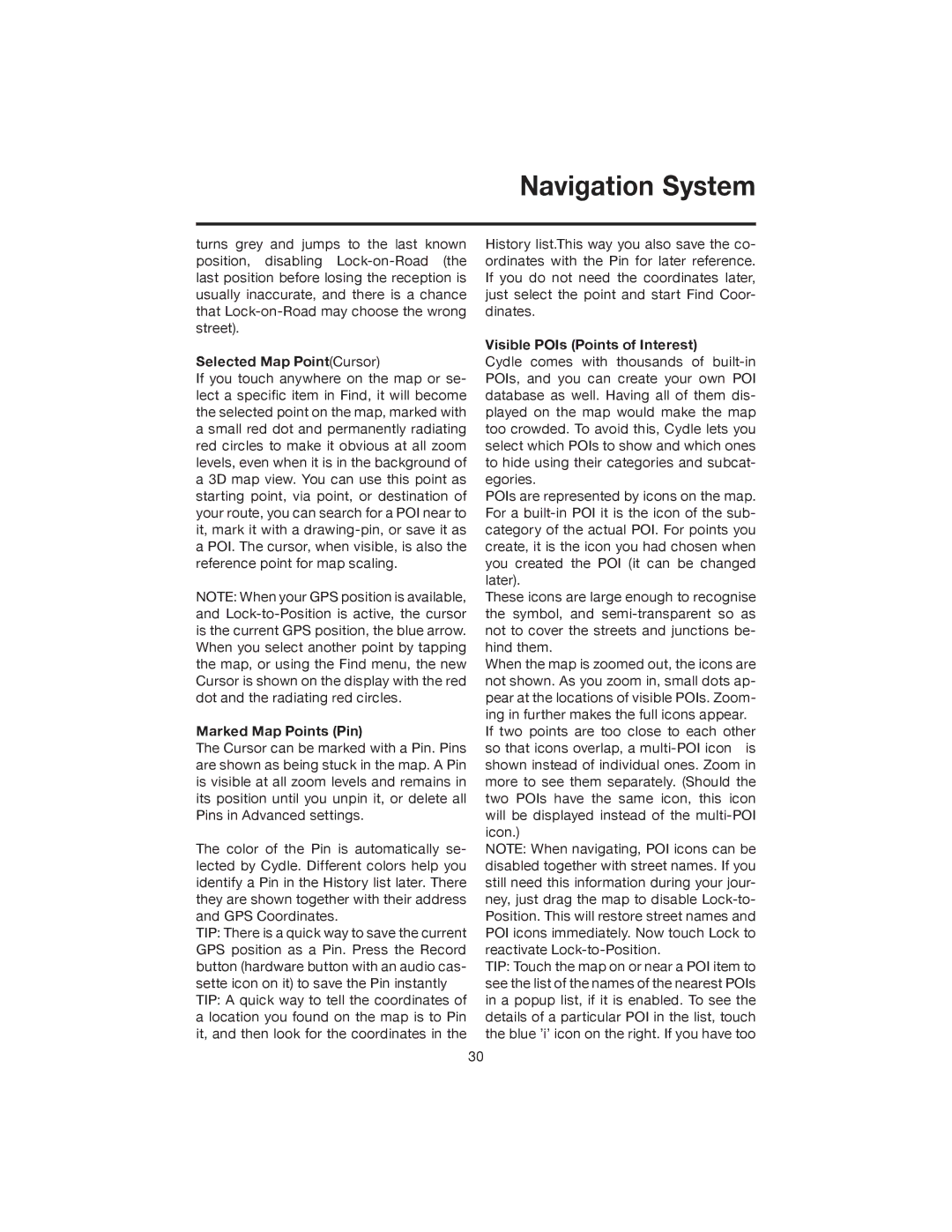Navigation System
turns grey and jumps to the last known position, disabling
Selected Map Point(Cursor)
If you touch anywhere on the map or se- lect a specific item in Find, it will become the selected point on the map, marked with a small red dot and permanently radiating red circles to make it obvious at all zoom levels, even when it is in the background of a 3D map view. You can use this point as starting point, via point, or destination of your route, you can search for a POI near to it, mark it with a
NOTE: When your GPS position is available, and
Marked Map Points (Pin)
The Cursor can be marked with a Pin. Pins are shown as being stuck in the map. A Pin is visible at all zoom levels and remains in its position until you unpin it, or delete all Pins in Advanced settings.
The color of the Pin is automatically se- lected by Cydle. Different colors help you identify a Pin in the History list later. There they are shown together with their address and GPS Coordinates.
TIP: There is a quick way to save the current GPS position as a Pin. Press the Record button (hardware button with an audio cas- sette icon on it) to save the Pin instantly TIP: A quick way to tell the coordinates of a location you found on the map is to Pin it, and then look for the coordinates in the
History list.This way you also save the co- ordinates with the Pin for later reference. If you do not need the coordinates later, just select the point and start Find Coor- dinates.
Visible POIs (Points of Interest)
Cydle comes with thousands of
POIs are represented by icons on the map. For a
These icons are large enough to recognise the symbol, and
When the map is zoomed out, the icons are not shown. As you zoom in, small dots ap- pear at the locations of visible POIs. Zoom- ing in further makes the full icons appear.
If two points are too close to each other so that icons overlap, a
NOTE: When navigating, POI icons can be disabled together with street names. If you still need this information during your jour- ney, just drag the map to disable
TIP: Touch the map on or near a POI item to see the list of the names of the nearest POIs in a popup list, if it is enabled. To see the details of a particular POI in the list, touch the blue ’i’ icon on the right. If you have too
30