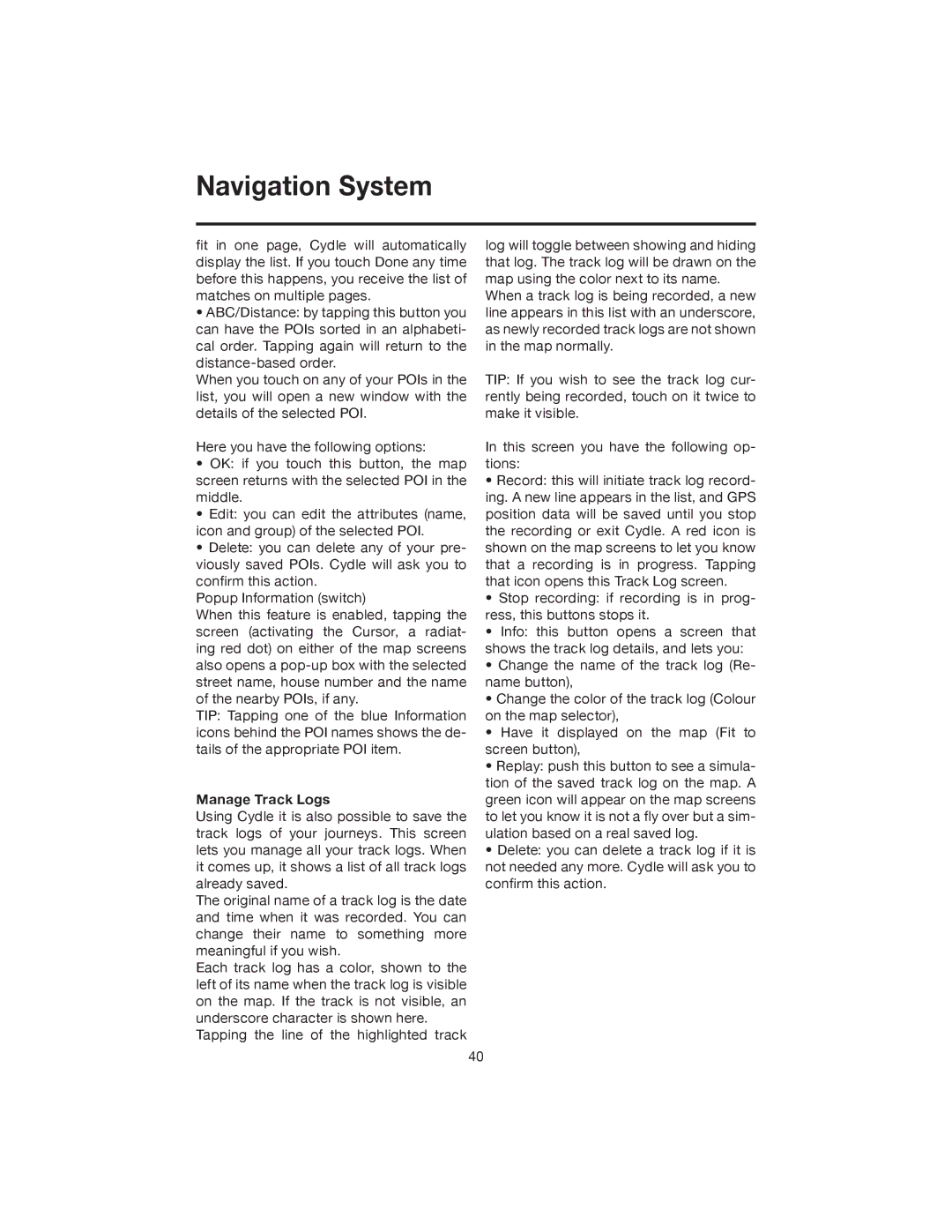Navigation System
fit in one page, Cydle will automatically display the list. If you touch Done any time before this happens, you receive the list of matches on multiple pages.
•ABC/Distance: by tapping this button you can have the POIs sorted in an alphabeti- cal order. Tapping again will return to the
When you touch on any of your POIs in the list, you will open a new window with the details of the selected POI.
Here you have the following options:
•OK: if you touch this button, the map screen returns with the selected POI in the middle.
•Edit: you can edit the attributes (name, icon and group) of the selected POI.
•Delete: you can delete any of your pre- viously saved POIs. Cydle will ask you to confirm this action.
Popup Information (switch)
When this feature is enabled, tapping the screen (activating the Cursor, a radiat- ing red dot) on either of the map screens also opens a
TIP: Tapping one of the blue Information icons behind the POI names shows the de- tails of the appropriate POI item.
Manage Track Logs
Using Cydle it is also possible to save the track logs of your journeys. This screen lets you manage all your track logs. When it comes up, it shows a list of all track logs already saved.
The original name of a track log is the date and time when it was recorded. You can change their name to something more meaningful if you wish.
Each track log has a color, shown to the left of its name when the track log is visible on the map. If the track is not visible, an underscore character is shown here.
Tapping the line of the highlighted track
log will toggle between showing and hiding that log. The track log will be drawn on the map using the color next to its name.
When a track log is being recorded, a new line appears in this list with an underscore, as newly recorded track logs are not shown in the map normally.
TIP: If you wish to see the track log cur- rently being recorded, touch on it twice to make it visible.
In this screen you have the following op- tions:
•Record: this will initiate track log record- ing. A new line appears in the list, and GPS position data will be saved until you stop the recording or exit Cydle. A red icon is shown on the map screens to let you know that a recording is in progress. Tapping that icon opens this Track Log screen.
•Stop recording: if recording is in prog- ress, this buttons stops it.
•Info: this button opens a screen that shows the track log details, and lets you:
•Change the name of the track log (Re- name button),
•Change the color of the track log (Colour on the map selector),
•Have it displayed on the map (Fit to screen button),
•Replay: push this button to see a simula- tion of the saved track log on the map. A green icon will appear on the map screens to let you know it is not a fly over but a sim- ulation based on a real saved log.
•Delete: you can delete a track log if it is not needed any more. Cydle will ask you to confirm this action.
40