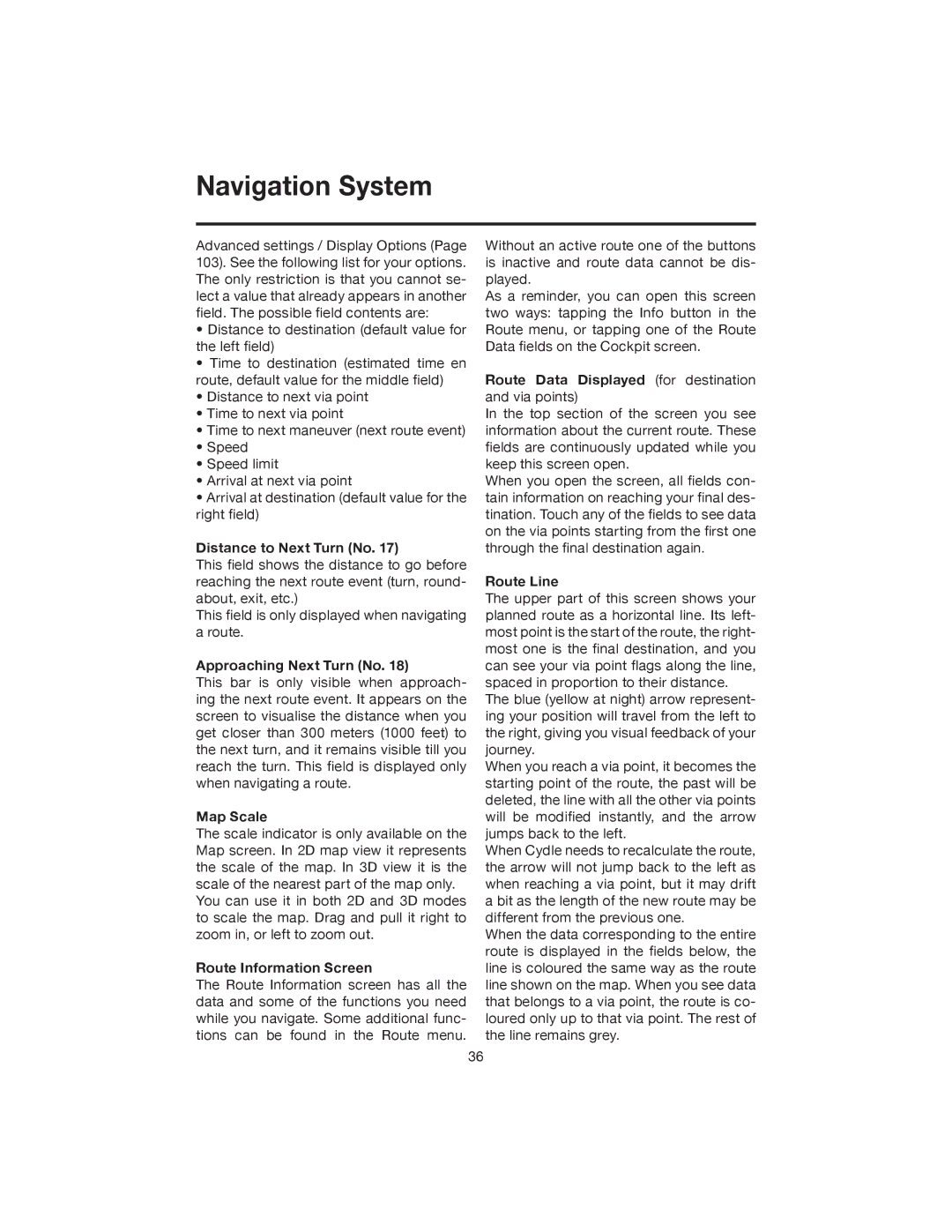Navigation System
Advanced settings / Display Options (Page 103). See the following list for your options. The only restriction is that you cannot se- lect a value that already appears in another field. The possible field contents are:
•Distance to destination (default value for the left field)
•Time to destination (estimated time en route, default value for the middle field)
•Distance to next via point
•Time to next via point
•Time to next maneuver (next route event)
•Speed
•Speed limit
•Arrival at next via point
•Arrival at destination (default value for the right field)
Distance to Next Turn (No. 17)
This field shows the distance to go before reaching the next route event (turn, round- about, exit, etc.)
This field is only displayed when navigating a route.
Approaching Next Turn (No. 18)
This bar is only visible when approach- ing the next route event. It appears on the screen to visualise the distance when you get closer than 300 meters (1000 feet) to the next turn, and it remains visible till you reach the turn. This field is displayed only when navigating a route.
Map Scale
The scale indicator is only available on the Map screen. In 2D map view it represents the scale of the map. In 3D view it is the scale of the nearest part of the map only.
You can use it in both 2D and 3D modes to scale the map. Drag and pull it right to zoom in, or left to zoom out.
Route Information Screen
The Route Information screen has all the data and some of the functions you need while you navigate. Some additional func- tions can be found in the Route menu.
Without an active route one of the buttons is inactive and route data cannot be dis- played.
As a reminder, you can open this screen two ways: tapping the Info button in the Route menu, or tapping one of the Route Data fields on the Cockpit screen.
Route Data Displayed (for destination and via points)
In the top section of the screen you see information about the current route. These fields are continuously updated while you keep this screen open.
When you open the screen, all fields con- tain information on reaching your final des- tination. Touch any of the fields to see data on the via points starting from the first one through the final destination again.
Route Line
The upper part of this screen shows your planned route as a horizontal line. Its left- most point is the start of the route, the right- most one is the final destination, and you can see your via point flags along the line, spaced in proportion to their distance.
The blue (yellow at night) arrow represent- ing your position will travel from the left to the right, giving you visual feedback of your journey.
When you reach a via point, it becomes the starting point of the route, the past will be deleted, the line with all the other via points will be modified instantly, and the arrow jumps back to the left.
When Cydle needs to recalculate the route, the arrow will not jump back to the left as when reaching a via point, but it may drift a bit as the length of the new route may be different from the previous one.
When the data corresponding to the entire route is displayed in the fields below, the line is coloured the same way as the route line shown on the map. When you see data that belongs to a via point, the route is co- loured only up to that via point. The rest of the line remains grey.
36