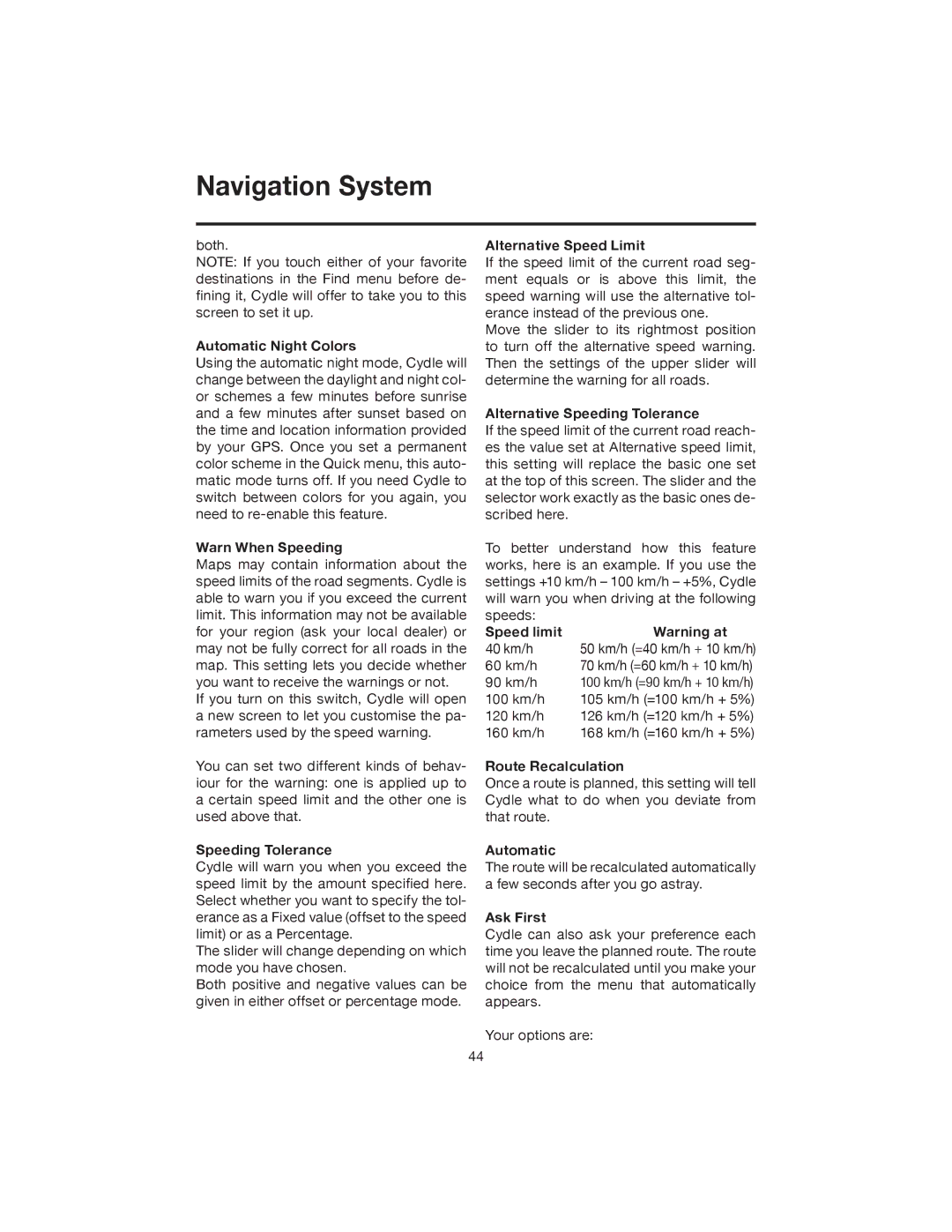Navigation System
both.
NOTE: If you touch either of your favorite destinations in the Find menu before de- fining it, Cydle will offer to take you to this screen to set it up.
Automatic Night Colors
Using the automatic night mode, Cydle will change between the daylight and night col- or schemes a few minutes before sunrise and a few minutes after sunset based on the time and location information provided by your GPS. Once you set a permanent color scheme in the Quick menu, this auto- matic mode turns off. If you need Cydle to switch between colors for you again, you need to
Warn When Speeding
Maps may contain information about the speed limits of the road segments. Cydle is able to warn you if you exceed the current limit. This information may not be available for your region (ask your local dealer) or may not be fully correct for all roads in the map. This setting lets you decide whether you want to receive the warnings or not.
If you turn on this switch, Cydle will open a new screen to let you customise the pa- rameters used by the speed warning.
You can set two different kinds of behav- iour for the warning: one is applied up to a certain speed limit and the other one is used above that.
Speeding Tolerance
Cydle will warn you when you exceed the speed limit by the amount specified here. Select whether you want to specify the tol- erance as a Fixed value (offset to the speed limit) or as a Percentage.
The slider will change depending on which mode you have chosen.
Both positive and negative values can be given in either offset or percentage mode.
Alternative Speed Limit
If the speed limit of the current road seg- ment equals or is above this limit, the speed warning will use the alternative tol- erance instead of the previous one.
Move the slider to its rightmost position to turn off the alternative speed warning. Then the settings of the upper slider will determine the warning for all roads.
Alternative Speeding Tolerance
If the speed limit of the current road reach- es the value set at Alternative speed limit, this setting will replace the basic one set at the top of this screen. The slider and the selector work exactly as the basic ones de- scribed here.
To better understand how this feature works, here is an example. If you use the settings +10 km/h – 100 km/h – +5%, Cydle will warn you when driving at the following
speeds: |
|
Speed limit | Warning at |
40 km/h | 50 km/h (=40 km/h + 10 km/h) |
60 km/h | 70 km/h (=60 km/h + 10 km/h) |
90 km/h | 100 km/h (=90 km/h + 10 km/h) |
100 km/h | 105 km/h (=100 km/h + 5%) |
120 km/h | 126 km/h (=120 km/h + 5%) |
160 km/h | 168 km/h (=160 km/h + 5%) |
Route Recalculation
Once a route is planned, this setting will tell Cydle what to do when you deviate from that route.
Automatic
The route will be recalculated automatically a few seconds after you go astray.
Ask First
Cydle can also ask your preference each time you leave the planned route. The route will not be recalculated until you make your choice from the menu that automatically appears.
Your options are:
44