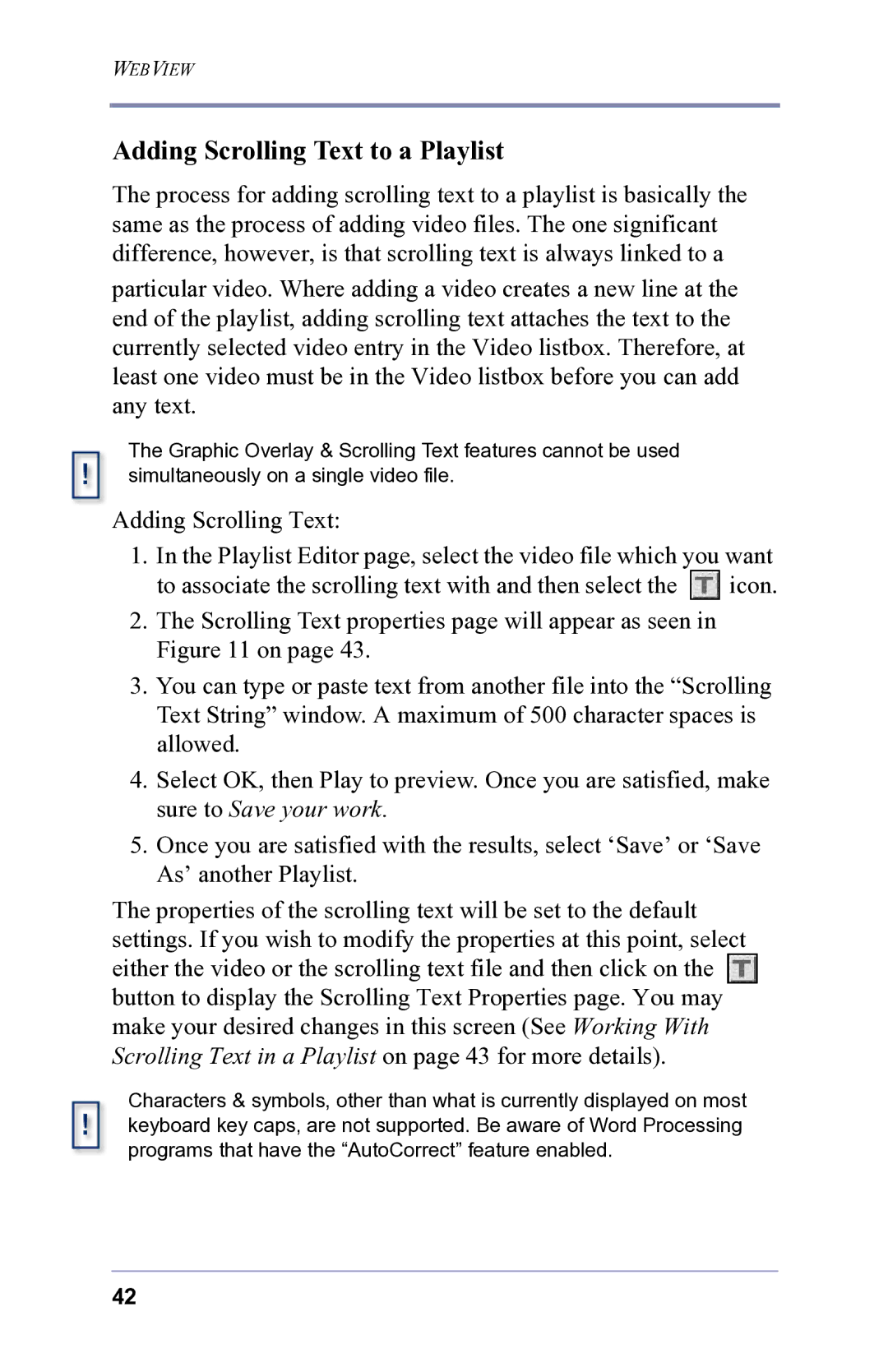WEBVIEW
Adding Scrolling Text to a Playlist
The process for adding scrolling text to a playlist is basically the same as the process of adding video files. The one significant difference, however, is that scrolling text is always linked to a
particular video. Where adding a video creates a new line at the end of the playlist, adding scrolling text attaches the text to the currently selected video entry in the Video listbox. Therefore, at least one video must be in the Video listbox before you can add any text.
The Graphic Overlay & Scrolling Text features cannot be used simultaneously on a single video file.
Adding Scrolling Text:
1.In the Playlist Editor page, select the video file which you want
to associate the scrolling text with and then select the ![]() icon.
icon.
2.The Scrolling Text properties page will appear as seen in Figure 11 on page 43.
3.You can type or paste text from another file into the “Scrolling Text String” window. A maximum of 500 character spaces is allowed.
4.Select OK, then Play to preview. Once you are satisfied, make sure to Save your work.
5.Once you are satisfied with the results, select ‘Save’ or ‘Save As’ another Playlist.
The properties of the scrolling text will be set to the default settings. If you wish to modify the properties at this point, select either the video or the scrolling text file and then click on the ![]() button to display the Scrolling Text Properties page. You may make your desired changes in this screen (See Working With Scrolling Text in a Playlist on page 43 for more details).
button to display the Scrolling Text Properties page. You may make your desired changes in this screen (See Working With Scrolling Text in a Playlist on page 43 for more details).
Characters & symbols, other than what is currently displayed on most keyboard key caps, are not supported. Be aware of Word Processing programs that have the “AutoCorrect” feature enabled.
42