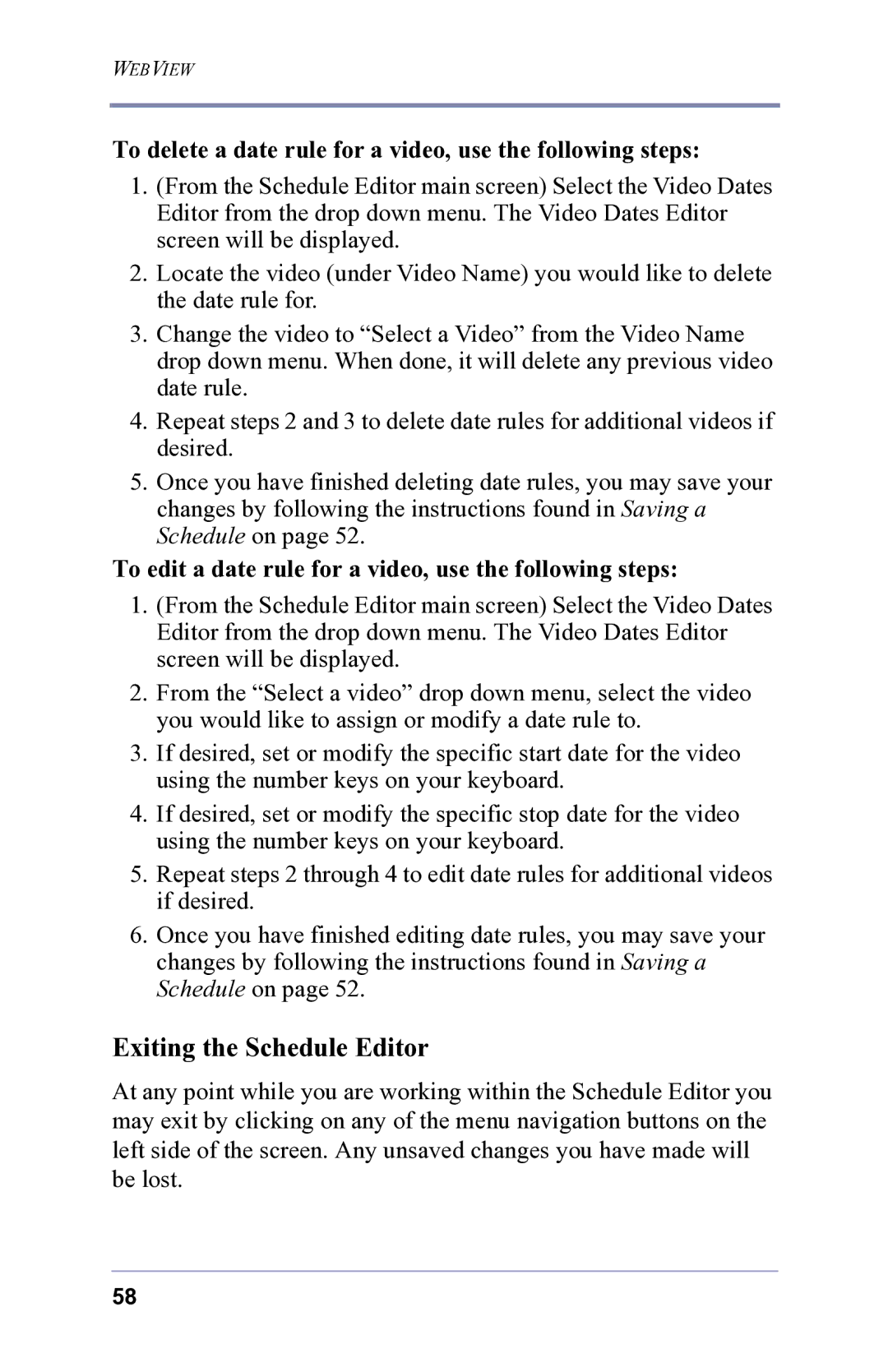WEBVIEW
To delete a date rule for a video, use the following steps:
1.(From the Schedule Editor main screen) Select the Video Dates Editor from the drop down menu. The Video Dates Editor screen will be displayed.
2.Locate the video (under Video Name) you would like to delete the date rule for.
3.Change the video to “Select a Video” from the Video Name drop down menu. When done, it will delete any previous video date rule.
4.Repeat steps 2 and 3 to delete date rules for additional videos if desired.
5.Once you have finished deleting date rules, you may save your changes by following the instructions found in Saving a Schedule on page 52.
To edit a date rule for a video, use the following steps:
1.(From the Schedule Editor main screen) Select the Video Dates Editor from the drop down menu. The Video Dates Editor screen will be displayed.
2.From the “Select a video” drop down menu, select the video you would like to assign or modify a date rule to.
3.If desired, set or modify the specific start date for the video using the number keys on your keyboard.
4.If desired, set or modify the specific stop date for the video using the number keys on your keyboard.
5.Repeat steps 2 through 4 to edit date rules for additional videos if desired.
6.Once you have finished editing date rules, you may save your changes by following the instructions found in Saving a Schedule on page 52.
Exiting the Schedule Editor
At any point while you are working within the Schedule Editor you may exit by clicking on any of the menu navigation buttons on the left side of the screen. Any unsaved changes you have made will be lost.
58