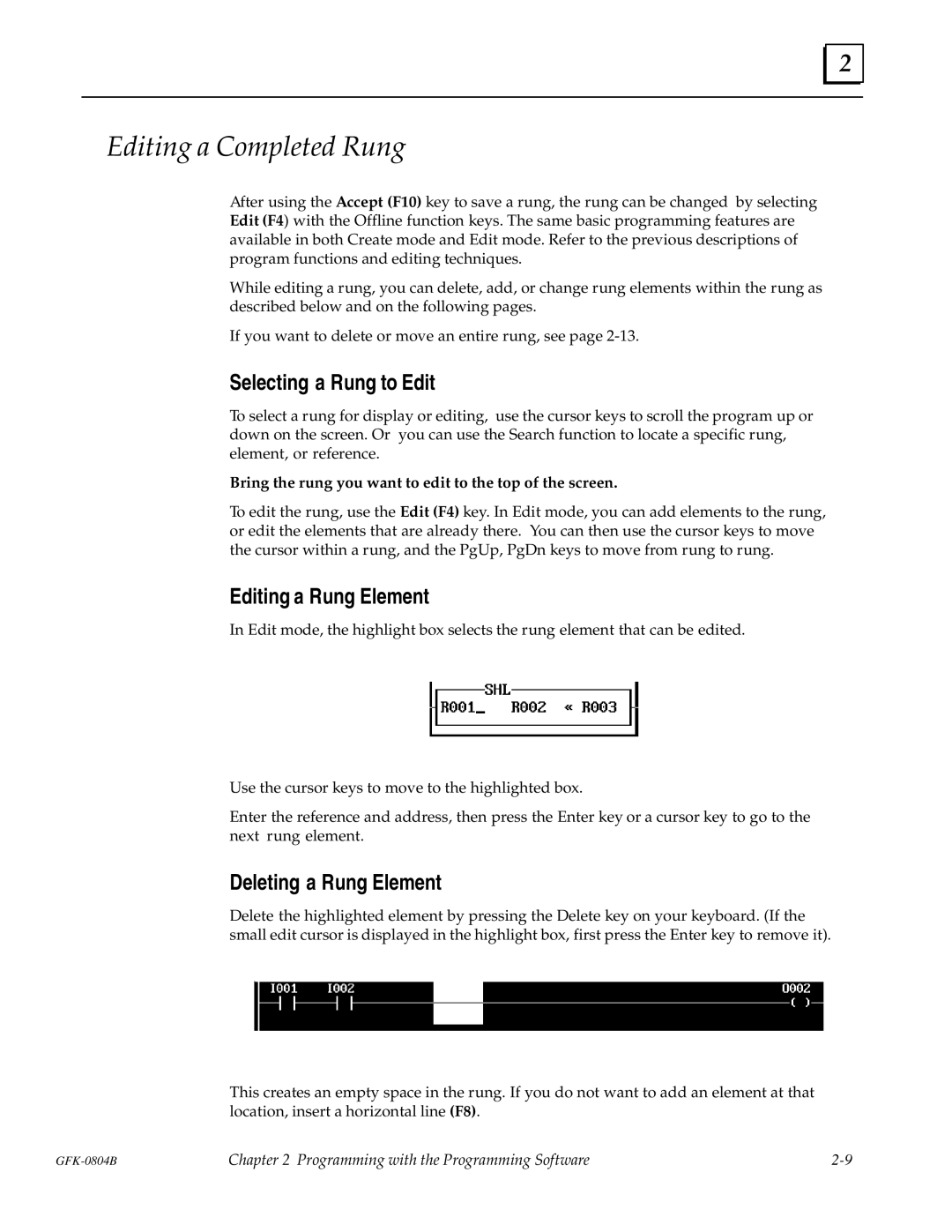2 |
Editing a Completed Rung
After using the Accept (F10) key to save a rung, the rung can be changed by selecting Edit (F4) with the Offline function keys. The same basic programming features are available in both Create mode and Edit mode. Refer to the previous descriptions of program functions and editing techniques.
While editing a rung, you can delete, add, or change rung elements within the rung as described below and on the following pages.
If you want to delete or move an entire rung, see page
Selecting a Rung to Edit
To select a rung for display or editing, use the cursor keys to scroll the program up or down on the screen. Or you can use the Search function to locate a specific rung, element, or reference.
Bring the rung you want to edit to the top of the screen.
To edit the rung, use the Edit (F4) key. In Edit mode, you can add elements to the rung, or edit the elements that are already there. You can then use the cursor keys to move the cursor within a rung, and the PgUp, PgDn keys to move from rung to rung.
Editing a Rung Element
In Edit mode, the highlight box selects the rung element that can be edited.
Use the cursor keys to move to the highlighted box.
Enter the reference and address, then press the Enter key or a cursor key to go to the next rung element.
Deleting a Rung Element
Delete the highlighted element by pressing the Delete key on your keyboard. (If the small edit cursor is displayed in the highlight box, first press the Enter key to remove it).
This creates an empty space in the rung. If you do not want to add an element at that location, insert a horizontal line (F8).
Chapter 2 Programming with the Programming Software |