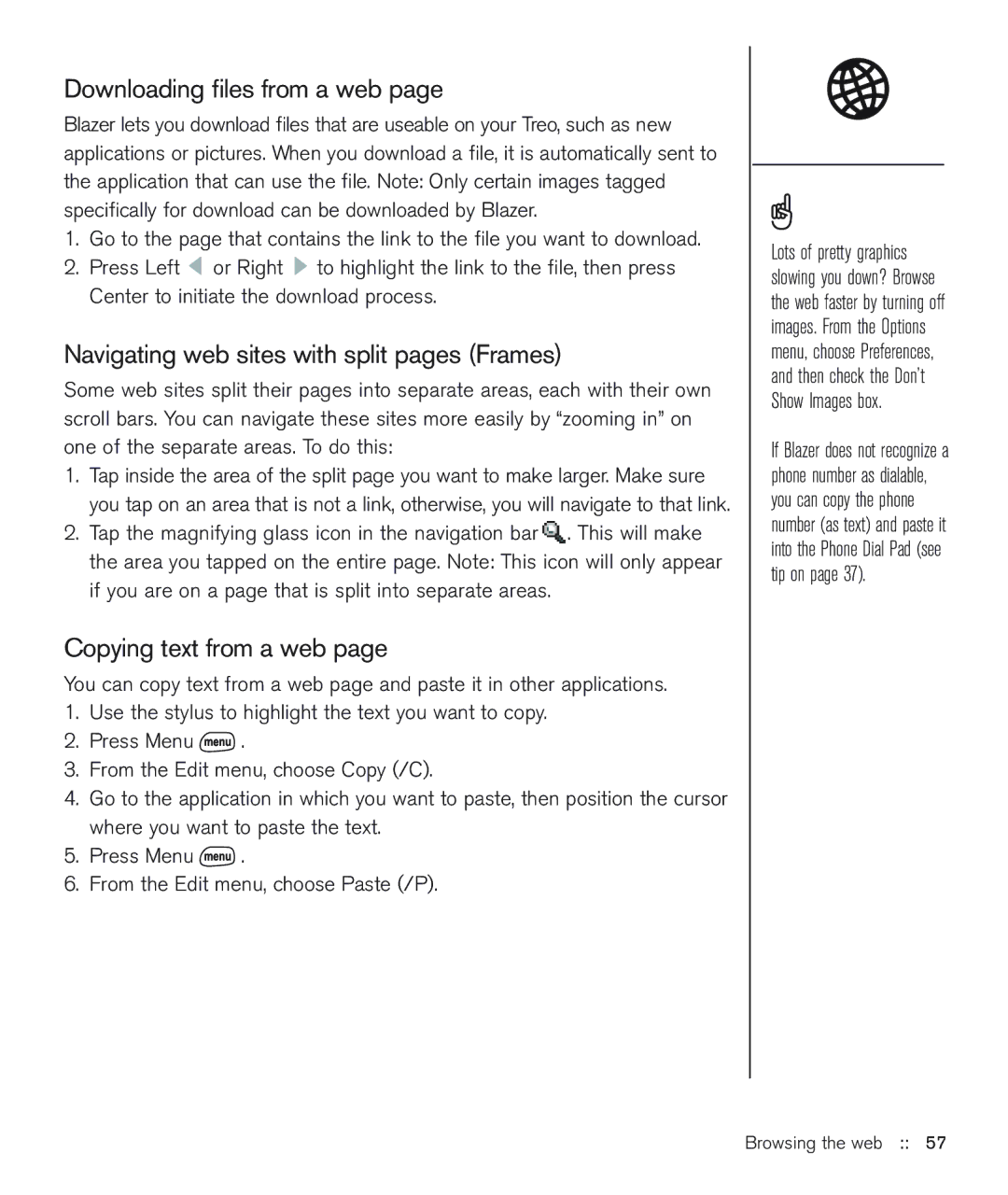Downloading files from a web page
Blazer lets you download files that are useable on your Treo, such as new applications or pictures. When you download a file, it is automatically sent to the application that can use the file. Note: Only certain images tagged specifically for download can be downloaded by Blazer.
1.Go to the page that contains the link to the file you want to download.
2.Press Left ![]() or Right
or Right ![]() to highlight the link to the file, then press Center to initiate the download process.
to highlight the link to the file, then press Center to initiate the download process.
Navigating web sites with split pages (Frames)
Some web sites split their pages into separate areas, each with their own scroll bars. You can navigate these sites more easily by “zooming in” on one of the separate areas. To do this:
1.Tap inside the area of the split page you want to make larger. Make sure you tap on an area that is not a link, otherwise, you will navigate to that link.
2.Tap the magnifying glass icon in the navigation bar ![]() . This will make the area you tapped on the entire page. Note: This icon will only appear if you are on a page that is split into separate areas.
. This will make the area you tapped on the entire page. Note: This icon will only appear if you are on a page that is split into separate areas.
Copying text from a web page
You can copy text from a web page and paste it in other applications.
1.Use the stylus to highlight the text you want to copy.
2.Press Menu ![]() .
.
3.From the Edit menu, choose Copy (/C).
4.Go to the application in which you want to paste, then position the cursor where you want to paste the text.
5.Press Menu ![]() .
.
6.From the Edit menu, choose Paste (/P).
Lots of pretty graphics slowing you down? Browse the web faster by turning off images. From the Options menu, choose Preferences, and then check the Don’t Show Images box.
If Blazer does not recognize a phone number as dialable, you can copy the phone number (as text) and paste it into the Phone Dial Pad (see tip on page 37).