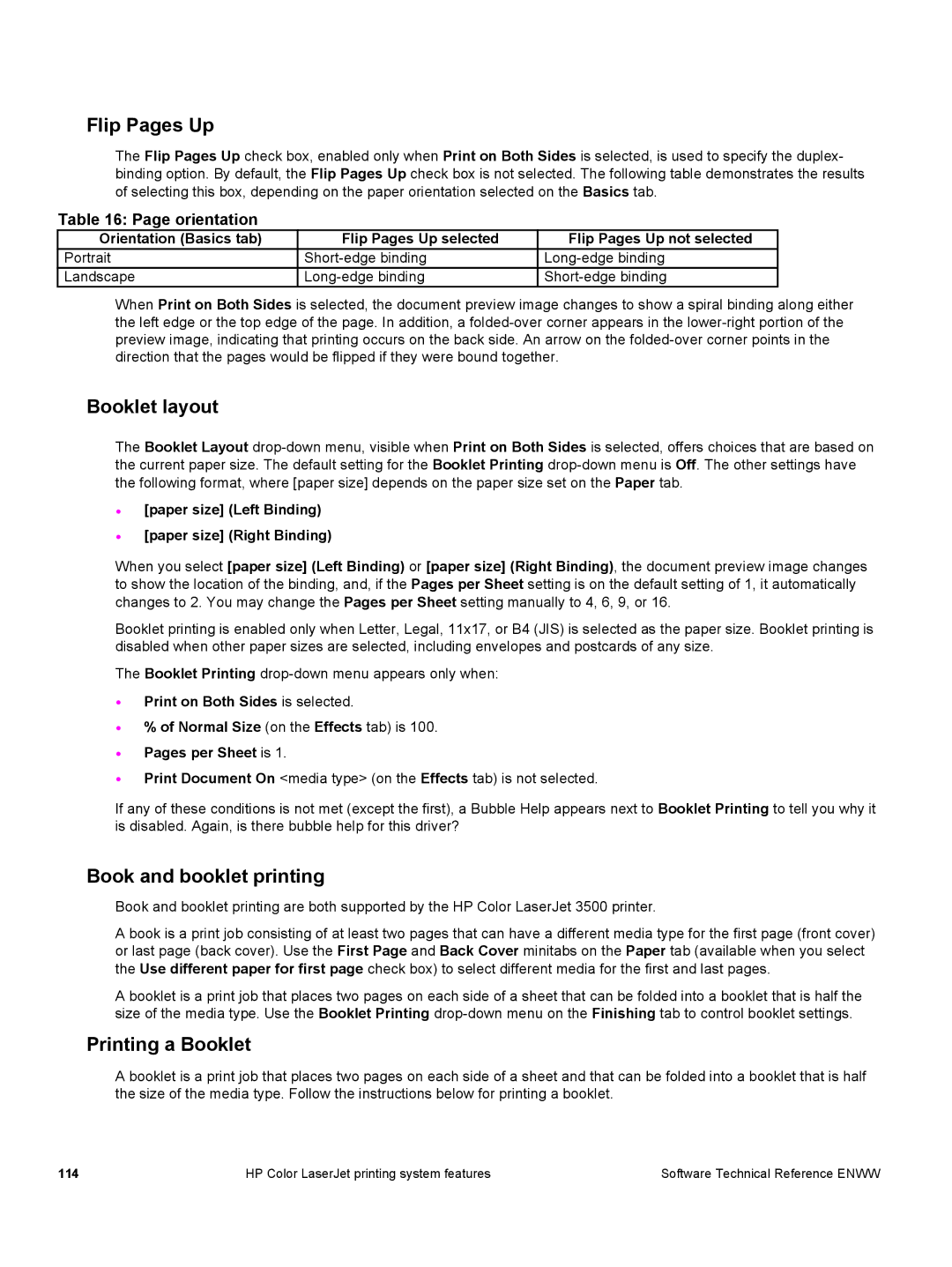Software technical reference
Page
Page
Copyright
Trademark Credits
Table of Contents
Linking to Advanced Printer Settings
Printer driver features
Incompatible Print Settings constraint messages
113
Installing Windows printing system components
Index
List of tables
155
List of figures
Hewlett-Packards Electronic Registration dialog box 1 175
Software Technical Reference Enww
Purpose and scope
Introduction
HP Color LaserJet 3500 series printer models
Ppm A4- size media
Supported operating systems
Additional operating environments
Technology background information
HP LaserJet printer drivers
HP LaserJet user documentation
AdobeR Acrobat ReaderR
LJ3500USERREFERENCE.CHM
HP Color LaserJet 3500 printing-system install notes
Bidirectional communication
Method Connection type Netware 4 Novell Netware 5
Method Connection type Microsoft Share 2000
Host
Microsoft Share 2000/XP Other Host Host with With Client
Method Connection type Microsoft Windows Me NT 4.0 2000 XP
USB
Driver Autoconfiguration
Windows 2000, Windows XP, and Windows Server
Queue
TCP/IP HP IPX/SPX
Windows 9.x, Windows Me, and Windows NT
Add Printer Wizard
Operating System Configuration Method Parallel
Network Installer
Drivers that support Enterprise AutoConfiguration
HP Toolbox
HP Toolbox requirements
To view the HP Toolbox
Toolbox Frame
Top Banner
Status tab
Toolbox, Status tab, Device Status option
Troubleshooting tab
Toolbox Links Other Links
Maintenance
Print Quality Tools
Error Messages
Control panel Message
Description
Recommended action
Control panel Message Description Recommended action
Description Recommended action
Order Transfer KIT
Paper Path Test
Configuration
Intermittent Mode
Demo
Menu MAP
Reload Tray Trnsprncy Size
Remove ALL Print Cartridges
Remove AT
Replace Color
Replace Transfer KIT
Replace Fuser KIT
Replace
Unauthorized Supply
Unsupported Data on FS Dimm in Slot
USE Tray X Type Size
Yysupply
Lower Rear Door
13.XX.YY JAM Inside
13.XX.YY JAM Inside Upper Rear Door
Insufficient
Memory
Buffer Overflow
Load Tray X Type Size
Xxxx
Control panel Description Message
Permanent Storage Write Fail
No System Printer Error
Settings
Toolbox, Troubleshooting tab, Paper Jams option
Paper Jams
Troubleshooting tab-Supported Media
Supported Media
Toolbox, Troubleshooting tab, Printer Pages option
Printer Pages
Toolbox, Alerts tab, Set up Status and Alerts option
Alerts tab
User Guide
Linking to Advanced Printer Settings
Documentation tab
HP Advanced Printer Settings
Other Links
Advanced Printer Settings Pages
Configuration
Device status
Page
Settings tab
Other Links
Configure Device
Diagnostics
Networking tab
Networking Tab Categories
Security
Device Status and Alerts
System Tray Notification of Device Status and Alerts
Set up Status and Alerts
Set up Email Alerts
Administrative Settings
Remote firmware update
Remote firmware update through a local Windows port
Remote firmware update through a Windows network
Determining the current level of firmware
Downloading the new firmware from the HP Web site
Remote firmware update for Unix systems
Windows operating systems
Put c\My Documents\LJFW.RFU
Mac operating systems
Put path
Remote firmware update using FTP through a browser
Remote firmware update using Fetch Mac OS 9.x only
Put and a space
FTP
Click Download
Remote firmware update using the LPR command
Click Select File
Printer messages during firmware update
Update messages
Click Device Management, then click All Devices
Printer message Explanation
Troubleshooting a firmware update
Troubleshooting a firmware update
Troubleshooting a firmware update failure
Euro character
HP Color LaserJet 3500 software CD-ROM for Windows systems
Printing system and installer
Printing-system components
Technical support updates
CD-ROM
Printer drivers
Installable components
Installer features
Click Properties
Click Settings
Macintosh and Macintosh-compatible system-driver versions
HP Web Registration
HP Web JetAdmin
Additional productivity tools
HP Web JetAdmin support
Printing-system components
Help system
Color LaserJet 3500 driver features
Access to drivers
Constraint messages
Whats this? Help
Context-sensitive Help
Bubble Help
Property page with Bubble Help icons
Paper/Quality tab features
Print Task Quick Sets
Print Task Quick Sets group box
Paper Options group box
Default Print Settings
Default Print Settings User Guide Print Settings
Preconfigurable1
Wysiwyg
User Guide Print Settings
Type new Quick Set name here
Document preview image
Finishing tab features
Print Task Quick Sets group box Document Options group box
Document Options
Flip Pages Up
Booklet layout
Book and booklet printing
Printing a Booklet using Booklet Layout
Printing a Book using Booklet Layout
Pages per Sheet
Print Page Borders
Rotate
Page-order preview images Pages per sheet
Watermarks group box
Effects tab features
Print Task Quick Sets group box Resizing options group box
Print Document On setting
Resizing options group box
Scale to Fit option
Normal Size option
Confidential Do not Copy Draft
Watermarks group box
Print Document On is selected Pages per Sheet is not
Current watermarks
Watermark details
Watermark message
Message angle
Options
Font attributes
Size
Default settings
Shading
Basics tab features
Basics tab
Front to Back Back to Front
Orientation
Copies
Copy Count
Collated
Color tab features
Color Options group box
Color Options group box
Printer Properties Tabs
About tab
HP Color LaserJet printing system features
Incompatible Print Settings constraint messages
An Incompatible Print Settings message
Advanced tab features
Paper/Output settings Graphic settings
Image Color Management
Paper/Output settings
Graphic settings
Advanced Printing Features
Advanced Printing Features Printer Features Layout Options
ICM Method
ICM Intent
Printer Features
Layout Options
Raster Compression
Orientation Order
102
103
104
105
106
Paper Options group box
First Page options
Use different paper check box
Size is drop-down menu
Use different paper check box
Source is drop-down menu
Type Is drop-down menu
Using the First Page and Other Pages options
Other Pages options
Add a blank back cover option button
Back Cover options
Add a blank cover option check box
Print Task Quick Sets group box
Finishing tab
Print on Both Sides manually
Document Options group box
Correct Order for Rear Bin
Printing a Booklet
Paper size Left Binding Paper size Right Binding
Printing a book
116
117
Actual Size setting Scale to Fit option
Document Preview
Sample
120
121
122
123
Color Options settings
General
Off, which sets Trapping and Adaptive Halftoning to Off
Printer Properties Tabs
About tab
Device Settings
Device Settings tab features
Form to Tray Assignment option Installable Options option
Installable Options
Form to Tray Assignment
Structure and availability of the software CD-ROM
In-box file layout
Availability and fulfillment
HP LaserJet software CD-ROM, Windows partition
In-box CD-ROMs
Web ordering
Web deployment
CD-ROM versions
Point-and-print bundles
Printing-system software
Standalone drivers
Software component availability
Installers
Component 98/Me 2K/XP Mac Drivers
Bidirectional communication
Remote management and status
Software component localization
Software component localization by language, A-I
Component Operating
System
135
Software component localization by language, J-Z
137
Driver feature comparison in various operating systems
Driver support for job stream output feature
Driver support for job accounting feature
Job stream output
Driver type DMC Config Editor
Connectivity
Driver support for connectivity
Driver support for bidirectional communication
HP Preconfiguration/Settings Retention
UI Features
Driver support for bundle feature
Driver support for user interface features
Help Features
Driver support for help features
Driver support for constraint feature
Constraint Support
Driver support for document layout feature
Document Layout
Driver support for custom storage and recall features
Finishing Options
Custom Preference Storage/Recall
Driver support for finishing options
Driver support for font features
Font Support
Print Controls
Driver support for print controls
Color Settings
Driver support for color settings
Driver support for watermarks feature
Watermarks
Paper Sizes
Driver support for paper sizes
B5JIS
Paper Types
Driver support for paper types
Paper Sources
Alternate Paper Sources
Driver support for paper sources
Driver support for alternate paper sources
Installable Options
Driver support for installable options
Paper Destinations
Driver support for paper destinations
150
Installing Windows printing system components
System requirements
Default fonts
Default fonts
Font support
Basic fonts
GARR46W.TTF
GARR66W.TTF
HELR45W.TTF
HELR65W.TTF
Detailed Windows installation
Installation instructions
General installation for Windows 98, Me, NT 4.0, 2000, XP,
Choose Setup Language dialog box text strings
User options and descriptions
InstallShield Wizard dialog box text strings
InstallShield Wizard dialog box
Clicking Installation Notes opens
Welcome dialog box text strings
Title of dialog box Text in dialog box
HP Software License Agreement
HP Software License Agreement dialog box text strings
Text in dialog box Title of dialog box
Printer Connection dialog box text strings
Title of dialog box Text in dialog box Printer Connection
Connector Type dialog box text strings
Title of dialog box Text in dialog box Connector Type
Your computer?
Other option button
Model dialog box text strings
Title of dialog box Text in dialog box Model
Installation Type dialog box text strings
Installation Type dialog box
Printer Name dialog box text strings
Title of dialog box Text in dialog box Printer Name
Printer Sharing dialog box text strings
Title of dialog box Text in dialog box Printer Sharing
Printer Location and Comment dialog box
Ready to Install dialog box text strings
Title of dialog box Text in dialog box Ready to Install
Installing HP Color LaserJet 3500 dialog box text strings
Are being unstalled Program
Finish dialog box text strings
Finish dialog box
Test Page dialog box text strings
Test Page dialog box
Custom Installation
Installation type dialog box, Custom Installation option
Custom Installation dialog box text strings
Title of dialog box Text in dialog box Custom Installation
Product registration HP WebReg
Hewlett-Packards Electronic Registration dialog box
Hewlett-Packards Electronic Registration text strings
Registration
Welcome to Hewlett-Packards Registration dialog box
Hewlett-Packards Electronic Registration dialog box 1
Title of dialog box Hewlett-Packards Electronic Registration
Hewlett-Packards Electronic Registration dialog box 2
This is the second of three dialog boxes
Hewlett-Packards Electronic Registration dialog box 3
Exiting registration text strings
Exiting registration! dialog box
Silent installer
Customized silent installer
HP preconfiguration
Command-line silent install
Method 1 Command line
Method 2 SETUP.LST
Driver-only installation
Click Have Disk
Successful, contact Microsoft
Setting a default printer
Windows
Windows servers with Windows clients
Computer Steps Function
PDEs Mac OS X only, 10.1 and later
Macintosh component descriptions
HP LaserJet PPDs
Install notes
HP LaserJet Utility
ColorSync profiles
Online help
187
188
Installing the Macintosh printing system
To set up an IP/LPR networked printer with Mac
To set up an AppleTalk networked printer with Mac OS
To set up a printer with Mac OS
To set up a USB direct printer connection with Mac OS
Uninstalling the Macintosh printing system
In-box disk layout
Click HP Color LaserJet 3500, and then click Select
Mac OS Classic installation
Main Install dialog box sequence
HP LaserJet Installer dialog text strings easy install
HP LaserJet Installer dialog box easy install
HP LaserJet Installer dialog text strings custom install
HP LaserJet Installer dialog box custom install
Installing dialog text strings
Installation successful dialog text strings
Stop button
Continue
HP LaserJet Screen Fonts Installer dialog box sequence
HP LaserJet Screen Fonts splash screen dialog text strings
HP LaserJet Screen Fonts installer dialog text strings 1
HP LaserJet Screen Fonts installer dialog text strings 2
Installation was successful dialog text strings
Conditional number Copy process Stop button
Mac OS X installation
· Printer Descriptions OS
Printer Dialog extensions OS
201
202
Paper-source commands
Paper-source commands
Media attributes
Paper source
Paper sizes Width Height PCL 6 margins
Supported features and attributes by driver
Media types and sizes
Supported input media types
Tray 41 Sheet Duplexing unit
HP Color LaserJet 3500 custom paper sizes
Print server operating system migration
Background information and terminology
Version 2 driver
Operating system and driver version support Version
Point and Print in a mixed operating system environment
Version 3 driver
Symptoms of driver incompatibility in a mixed OS environment
209
Migration strategies
Strategy 1 Use Windows NT 4.0 drivers to support all clients
211
Compatible PCL 5 and PCL 6 drivers
Printer series PCL 5 driver PCL 6 driver
Compatible PS drivers
Printer series PS driver PS 4 driver 2,3,4 PS 5 driver
Frequently asked questions
What drivers do I have installed?
Additional Drivers dialog box in Windows XP
Additional Drivers dialog box in Windows Server
Reference
218
Index
220 Index
221
222 Index