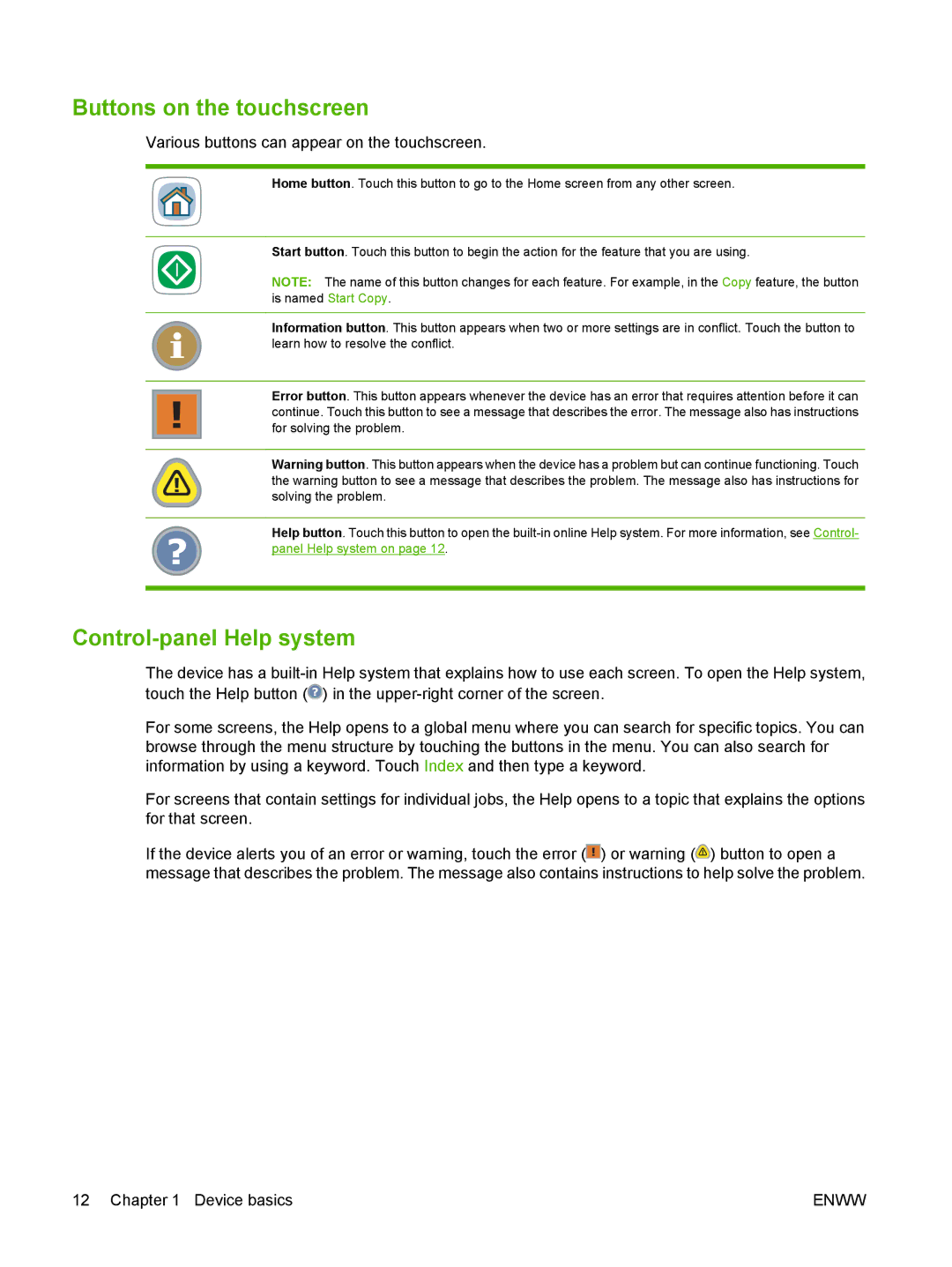Buttons on the touchscreen
Various buttons can appear on the touchscreen.
Home button. Touch this button to go to the Home screen from any other screen.
Start button. Touch this button to begin the action for the feature that you are using.
NOTE: The name of this button changes for each feature. For example, in the Copy feature, the button is named Start Copy.
Information button. This button appears when two or more settings are in conflict. Touch the button to learn how to resolve the conflict.
Error button. This button appears whenever the device has an error that requires attention before it can continue. Touch this button to see a message that describes the error. The message also has instructions for solving the problem.
Warning button. This button appears when the device has a problem but can continue functioning. Touch the warning button to see a message that describes the problem. The message also has instructions for solving the problem.
Help button. Touch this button to open the
Control-panel Help system
The device has a ![]() ) in the
) in the
For some screens, the Help opens to a global menu where you can search for specific topics. You can browse through the menu structure by touching the buttons in the menu. You can also search for information by using a keyword. Touch Index and then type a keyword.
For screens that contain settings for individual jobs, the Help opens to a topic that explains the options for that screen.
If the device alerts you of an error or warning, touch the error (![]() ) or warning (
) or warning (![]() ) button to open a message that describes the problem. The message also contains instructions to help solve the problem.
) button to open a message that describes the problem. The message also contains instructions to help solve the problem.
12 Chapter 1 Device basics | ENWW |