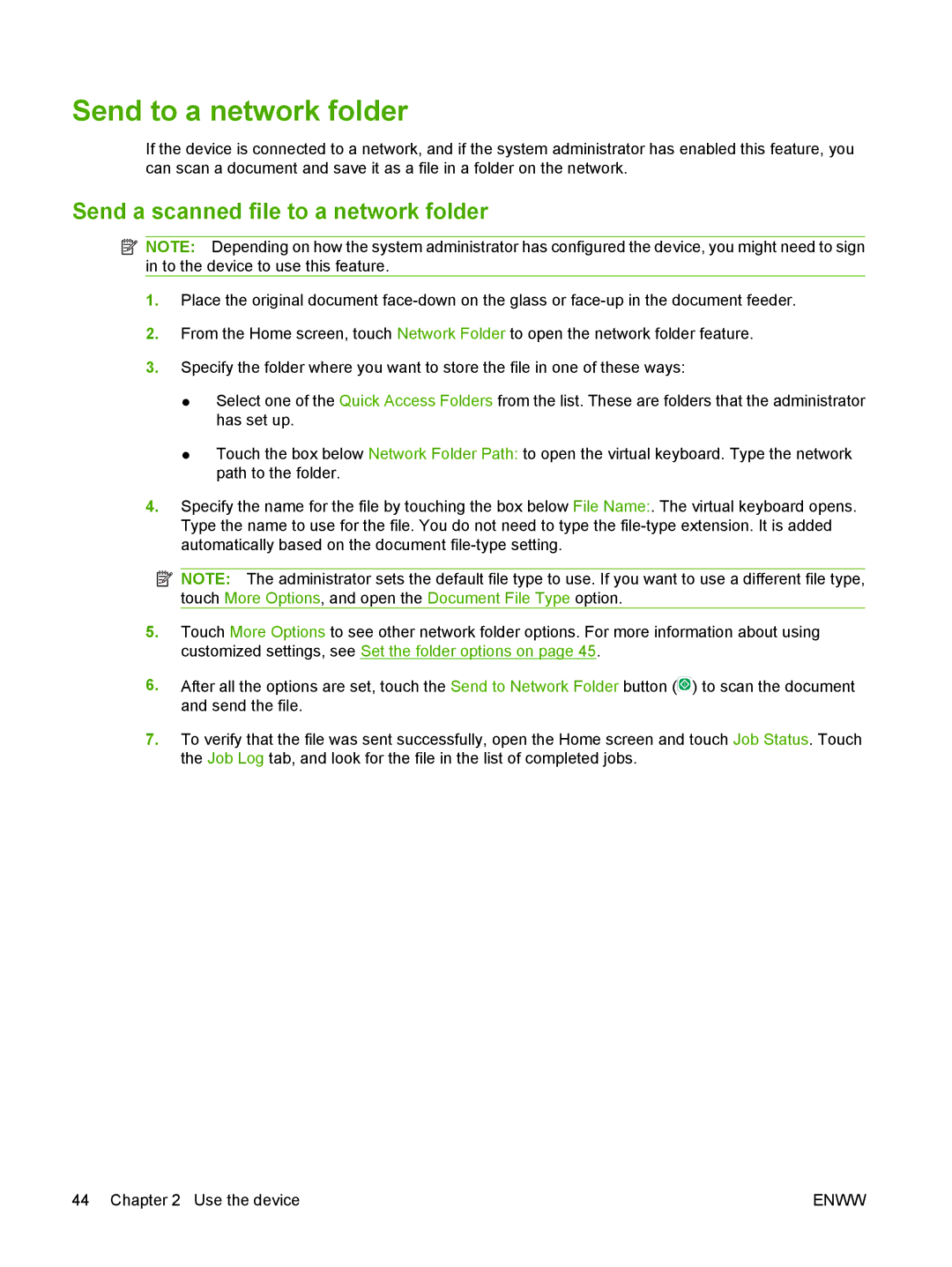Send to a network folder
If the device is connected to a network, and if the system administrator has enabled this feature, you can scan a document and save it as a file in a folder on the network.
Send a scanned file to a network folder
![]() NOTE: Depending on how the system administrator has configured the device, you might need to sign in to the device to use this feature.
NOTE: Depending on how the system administrator has configured the device, you might need to sign in to the device to use this feature.
1.Place the original document
2.From the Home screen, touch Network Folder to open the network folder feature.
3.Specify the folder where you want to store the file in one of these ways:
●Select one of the Quick Access Folders from the list. These are folders that the administrator has set up.
●Touch the box below Network Folder Path: to open the virtual keyboard. Type the network path to the folder.
4.Specify the name for the file by touching the box below File Name:. The virtual keyboard opens. Type the name to use for the file. You do not need to type the
![]() NOTE: The administrator sets the default file type to use. If you want to use a different file type, touch More Options, and open the Document File Type option.
NOTE: The administrator sets the default file type to use. If you want to use a different file type, touch More Options, and open the Document File Type option.
5.Touch More Options to see other network folder options. For more information about using customized settings, see Set the folder options on page 45.
6.After all the options are set, touch the Send to Network Folder button (![]() ) to scan the document and send the file.
) to scan the document and send the file.
7.To verify that the file was sent successfully, open the Home screen and touch Job Status. Touch the Job Log tab, and look for the file in the list of completed jobs.
44 Chapter 2 Use the device | ENWW |