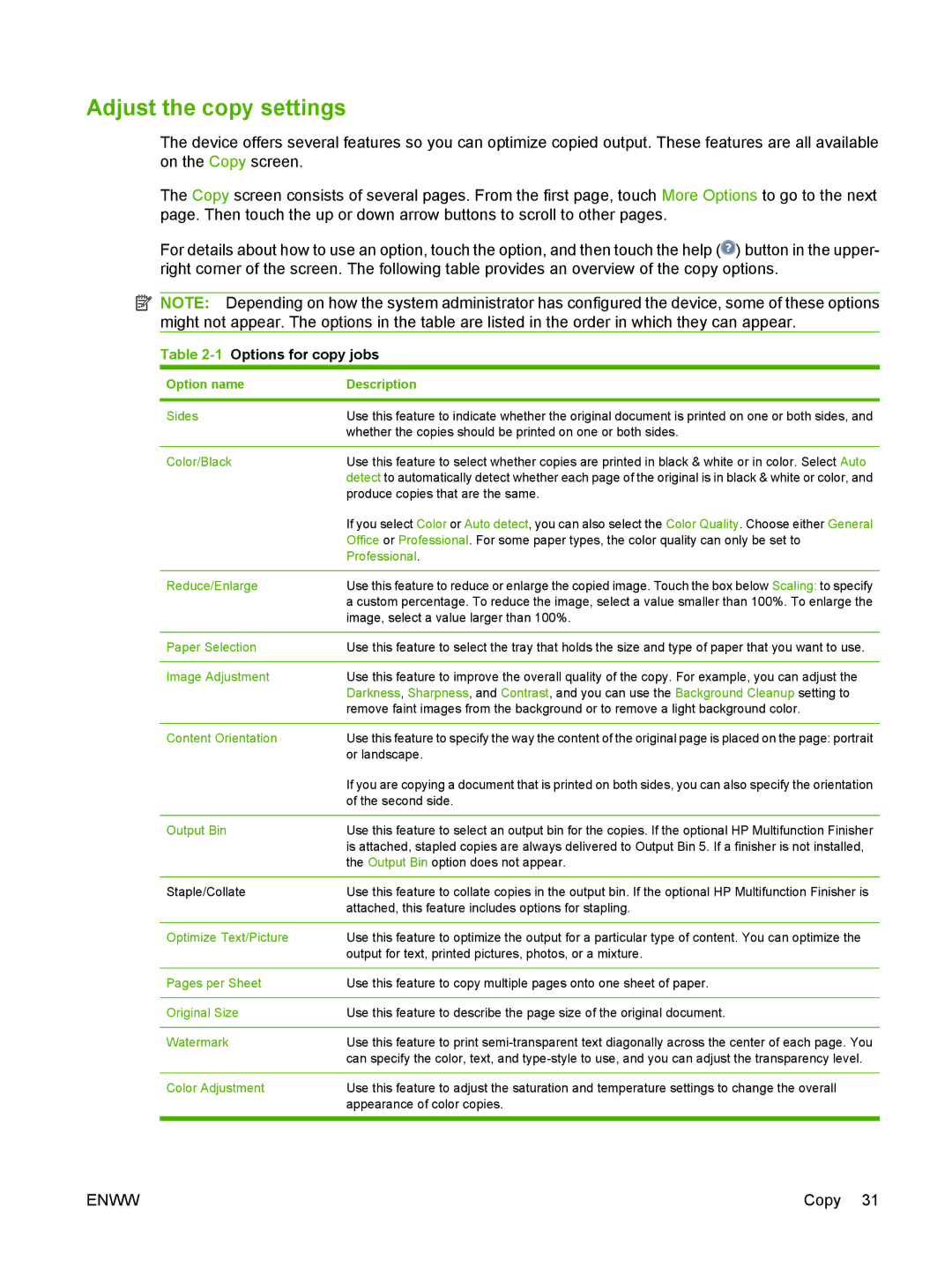Adjust the copy settings
The device offers several features so you can optimize copied output. These features are all available on the Copy screen.
The Copy screen consists of several pages. From the first page, touch More Options to go to the next page. Then touch the up or down arrow buttons to scroll to other pages.
For details about how to use an option, touch the option, and then touch the help (![]() ) button in the upper- right corner of the screen. The following table provides an overview of the copy options.
) button in the upper- right corner of the screen. The following table provides an overview of the copy options.
![]() NOTE: Depending on how the system administrator has configured the device, some of these options might not appear. The options in the table are listed in the order in which they can appear.
NOTE: Depending on how the system administrator has configured the device, some of these options might not appear. The options in the table are listed in the order in which they can appear.
Table 2-1 Options for copy jobs
Option name | Description |
|
|
Sides | Use this feature to indicate whether the original document is printed on one or both sides, and |
| whether the copies should be printed on one or both sides. |
|
|
Color/Black | Use this feature to select whether copies are printed in black & white or in color. Select Auto |
| detect to automatically detect whether each page of the original is in black & white or color, and |
| produce copies that are the same. |
| If you select Color or Auto detect, you can also select the Color Quality. Choose either General |
| Office or Professional. For some paper types, the color quality can only be set to |
| Professional. |
|
|
Reduce/Enlarge | Use this feature to reduce or enlarge the copied image. Touch the box below Scaling: to specify |
| a custom percentage. To reduce the image, select a value smaller than 100%. To enlarge the |
| image, select a value larger than 100%. |
|
|
Paper Selection | Use this feature to select the tray that holds the size and type of paper that you want to use. |
|
|
Image Adjustment | Use this feature to improve the overall quality of the copy. For example, you can adjust the |
| Darkness, Sharpness, and Contrast, and you can use the Background Cleanup setting to |
| remove faint images from the background or to remove a light background color. |
|
|
Content Orientation | Use this feature to specify the way the content of the original page is placed on the page: portrait |
| or landscape. |
| If you are copying a document that is printed on both sides, you can also specify the orientation |
| of the second side. |
|
|
Output Bin | Use this feature to select an output bin for the copies. If the optional HP Multifunction Finisher |
| is attached, stapled copies are always delivered to Output Bin 5. If a finisher is not installed, |
| the Output Bin option does not appear. |
|
|
Staple/Collate | Use this feature to collate copies in the output bin. If the optional HP Multifunction Finisher is |
| attached, this feature includes options for stapling. |
|
|
Optimize Text/Picture | Use this feature to optimize the output for a particular type of content. You can optimize the |
| output for text, printed pictures, photos, or a mixture. |
|
|
Pages per Sheet | Use this feature to copy multiple pages onto one sheet of paper. |
|
|
Original Size | Use this feature to describe the page size of the original document. |
|
|
Watermark | Use this feature to print |
| can specify the color, text, and |
|
|
Color Adjustment | Use this feature to adjust the saturation and temperature settings to change the overall |
| appearance of color copies. |
|
|
ENWW | Copy 31 |