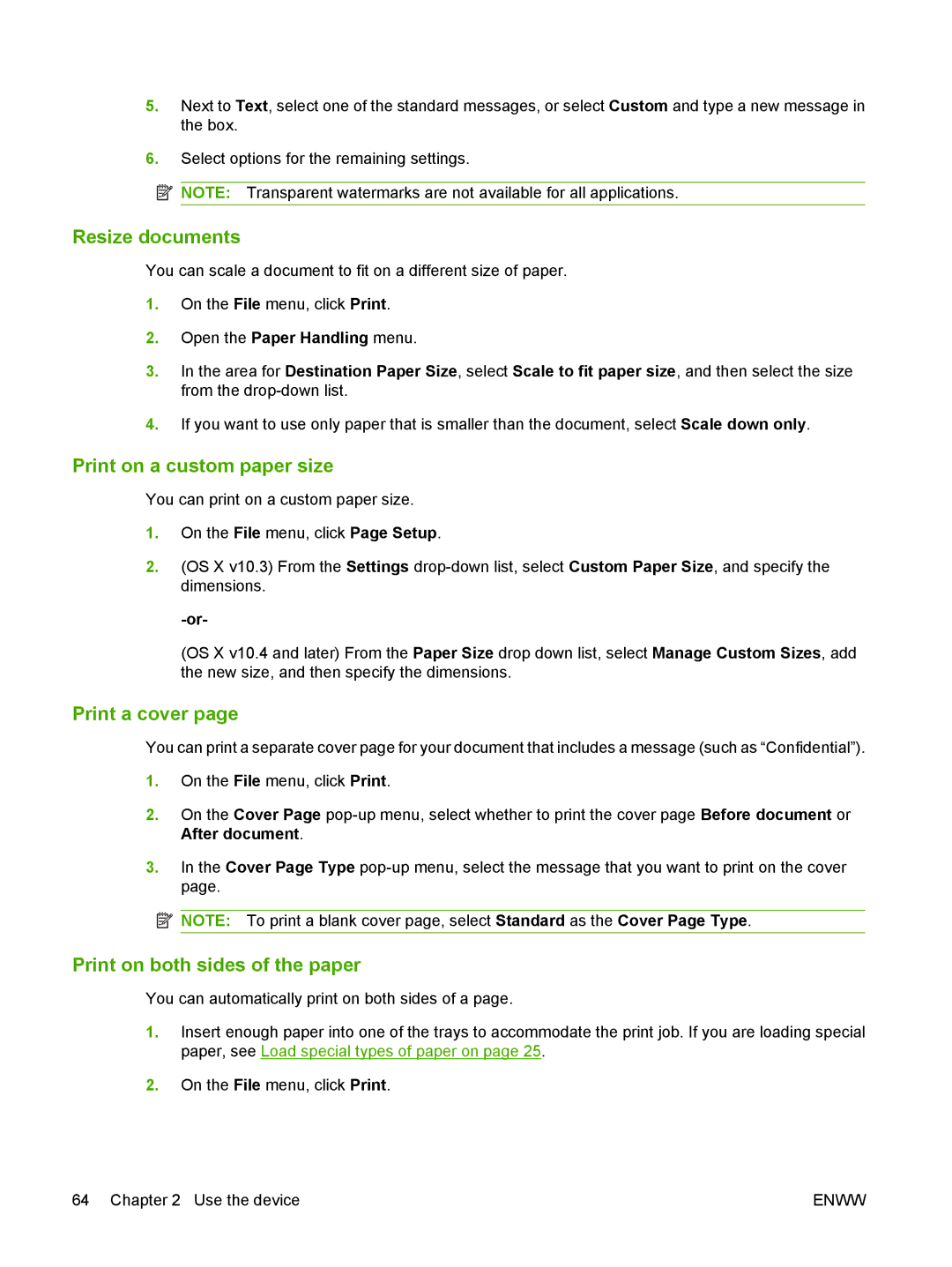5.Next to Text, select one of the standard messages, or select Custom and type a new message in the box.
6.Select options for the remaining settings.
![]() NOTE: Transparent watermarks are not available for all applications.
NOTE: Transparent watermarks are not available for all applications.
Resize documents
You can scale a document to fit on a different size of paper.
1.On the File menu, click Print.
2.Open the Paper Handling menu.
3.In the area for Destination Paper Size, select Scale to fit paper size, and then select the size from the
4.If you want to use only paper that is smaller than the document, select Scale down only.
Print on a custom paper size
You can print on a custom paper size.
1.On the File menu, click Page Setup.
2.(OS X v10.3) From the Settings
(OS X v10.4 and later) From the Paper Size drop down list, select Manage Custom Sizes, add the new size, and then specify the dimensions.
Print a cover page
You can print a separate cover page for your document that includes a message (such as “Confidential”).
1.On the File menu, click Print.
2.On the Cover Page
3.In the Cover Page Type
![]() NOTE: To print a blank cover page, select Standard as the Cover Page Type.
NOTE: To print a blank cover page, select Standard as the Cover Page Type.
Print on both sides of the paper
You can automatically print on both sides of a page.
1.Insert enough paper into one of the trays to accommodate the print job. If you are loading special paper, see Load special types of paper on page 25.
2.On the File menu, click Print.
64 Chapter 2 Use the device | ENWW |