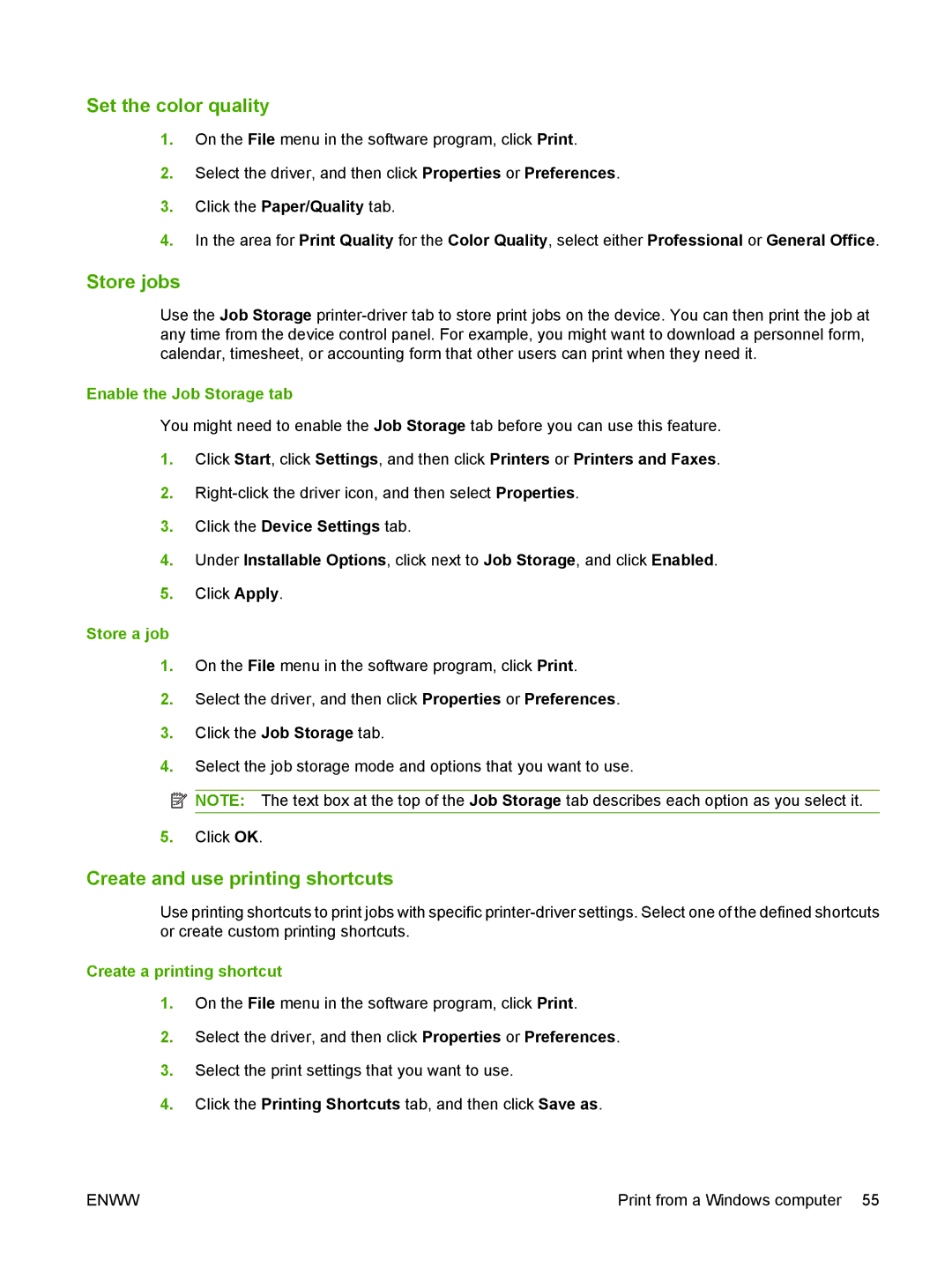Set the color quality
1.On the File menu in the software program, click Print.
2.Select the driver, and then click Properties or Preferences.
3.Click the Paper/Quality tab.
4.In the area for Print Quality for the Color Quality, select either Professional or General Office.
Store jobs
Use the Job Storage
Enable the Job Storage tab
You might need to enable the Job Storage tab before you can use this feature.
1.Click Start, click Settings, and then click Printers or Printers and Faxes.
2.
3.Click the Device Settings tab.
4.Under Installable Options, click next to Job Storage, and click Enabled.
5.Click Apply.
Store a job
1.On the File menu in the software program, click Print.
2.Select the driver, and then click Properties or Preferences.
3.Click the Job Storage tab.
4.Select the job storage mode and options that you want to use.
![]() NOTE: The text box at the top of the Job Storage tab describes each option as you select it.
NOTE: The text box at the top of the Job Storage tab describes each option as you select it.
5.Click OK.
Create and use printing shortcuts
Use printing shortcuts to print jobs with specific
Create a printing shortcut
1.On the File menu in the software program, click Print.
2.Select the driver, and then click Properties or Preferences.
3.Select the print settings that you want to use.
4.Click the Printing Shortcuts tab, and then click Save as.
ENWW | Print from a Windows computer 55 |