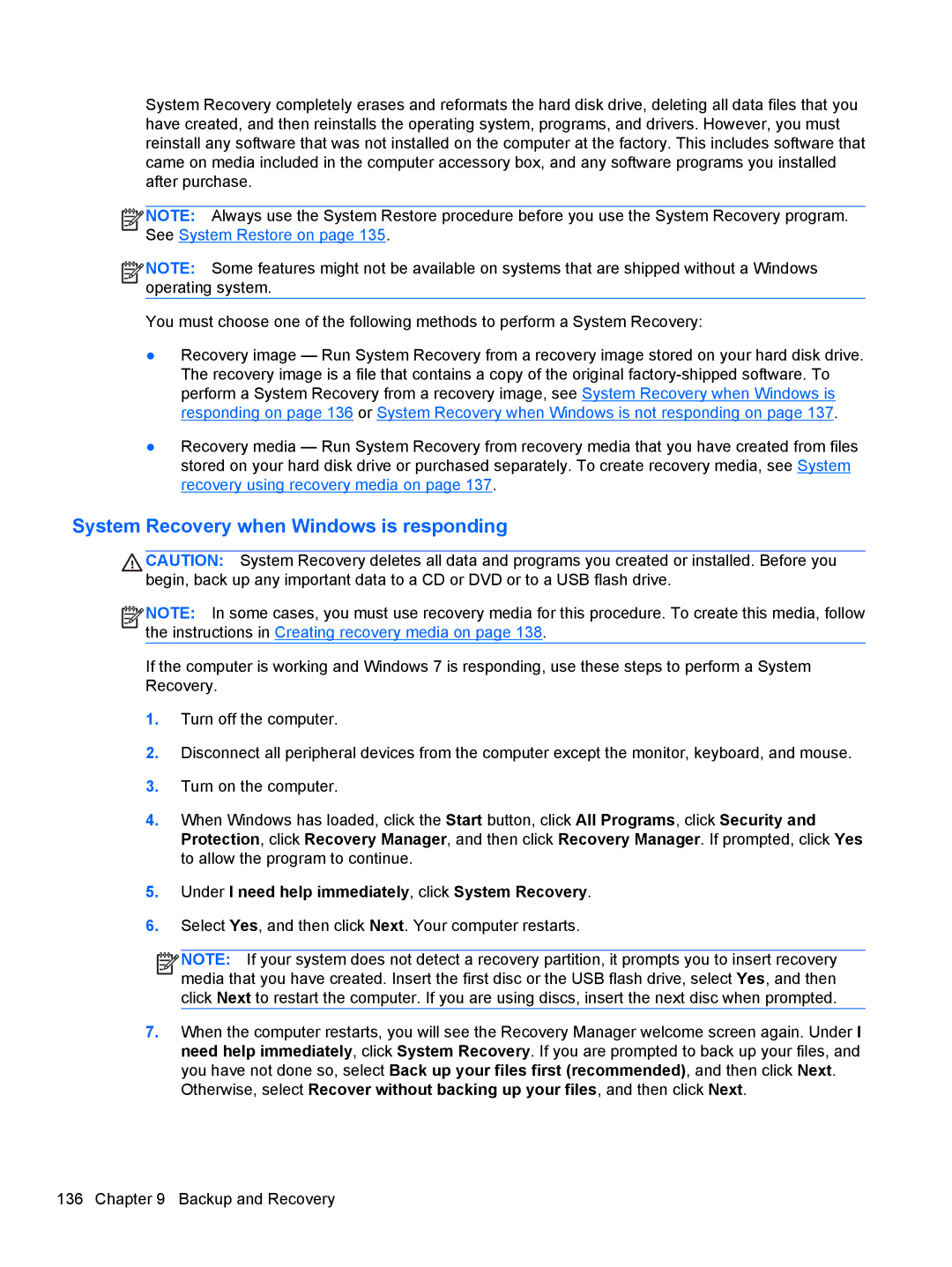System Recovery completely erases and reformats the hard disk drive, deleting all data files that you have created, and then reinstalls the operating system, programs, and drivers. However, you must reinstall any software that was not installed on the computer at the factory. This includes software that came on media included in the computer accessory box, and any software programs you installed after purchase.
![]()
![]()
![]()
![]() NOTE: Always use the System Restore procedure before you use the System Recovery program. See System Restore on page 135.
NOTE: Always use the System Restore procedure before you use the System Recovery program. See System Restore on page 135.
![]()
![]()
![]()
![]() NOTE: Some features might not be available on systems that are shipped without a Windows operating system.
NOTE: Some features might not be available on systems that are shipped without a Windows operating system.
You must choose one of the following methods to perform a System Recovery:
●Recovery image — Run System Recovery from a recovery image stored on your hard disk drive. The recovery image is a file that contains a copy of the original
●Recovery media — Run System Recovery from recovery media that you have created from files stored on your hard disk drive or purchased separately. To create recovery media, see System recovery using recovery media on page 137.
System Recovery when Windows is responding
CAUTION: System Recovery deletes all data and programs you created or installed. Before you begin, back up any important data to a CD or DVD or to a USB flash drive.
![]()
![]()
![]() NOTE: In some cases, you must use recovery media for this procedure. To create this media, follow the instructions in Creating recovery media on page 138.
NOTE: In some cases, you must use recovery media for this procedure. To create this media, follow the instructions in Creating recovery media on page 138.
If the computer is working and Windows 7 is responding, use these steps to perform a System Recovery.
1.Turn off the computer.
2.Disconnect all peripheral devices from the computer except the monitor, keyboard, and mouse.
3.Turn on the computer.
4.When Windows has loaded, click the Start button, click All Programs, click Security and Protection, click Recovery Manager, and then click Recovery Manager. If prompted, click Yes to allow the program to continue.
5.Under I need help immediately, click System Recovery.
6.Select Yes, and then click Next. Your computer restarts.
![]()
![]()
![]()
![]() NOTE: If your system does not detect a recovery partition, it prompts you to insert recovery media that you have created. Insert the first disc or the USB flash drive, select Yes, and then click Next to restart the computer. If you are using discs, insert the next disc when prompted.
NOTE: If your system does not detect a recovery partition, it prompts you to insert recovery media that you have created. Insert the first disc or the USB flash drive, select Yes, and then click Next to restart the computer. If you are using discs, insert the next disc when prompted.
7.When the computer restarts, you will see the Recovery Manager welcome screen again. Under I need help immediately, click System Recovery. If you are prompted to back up your files, and you have not done so, select Back up your files first (recommended), and then click Next.
Otherwise, select Recover without backing up your files, and then click Next.