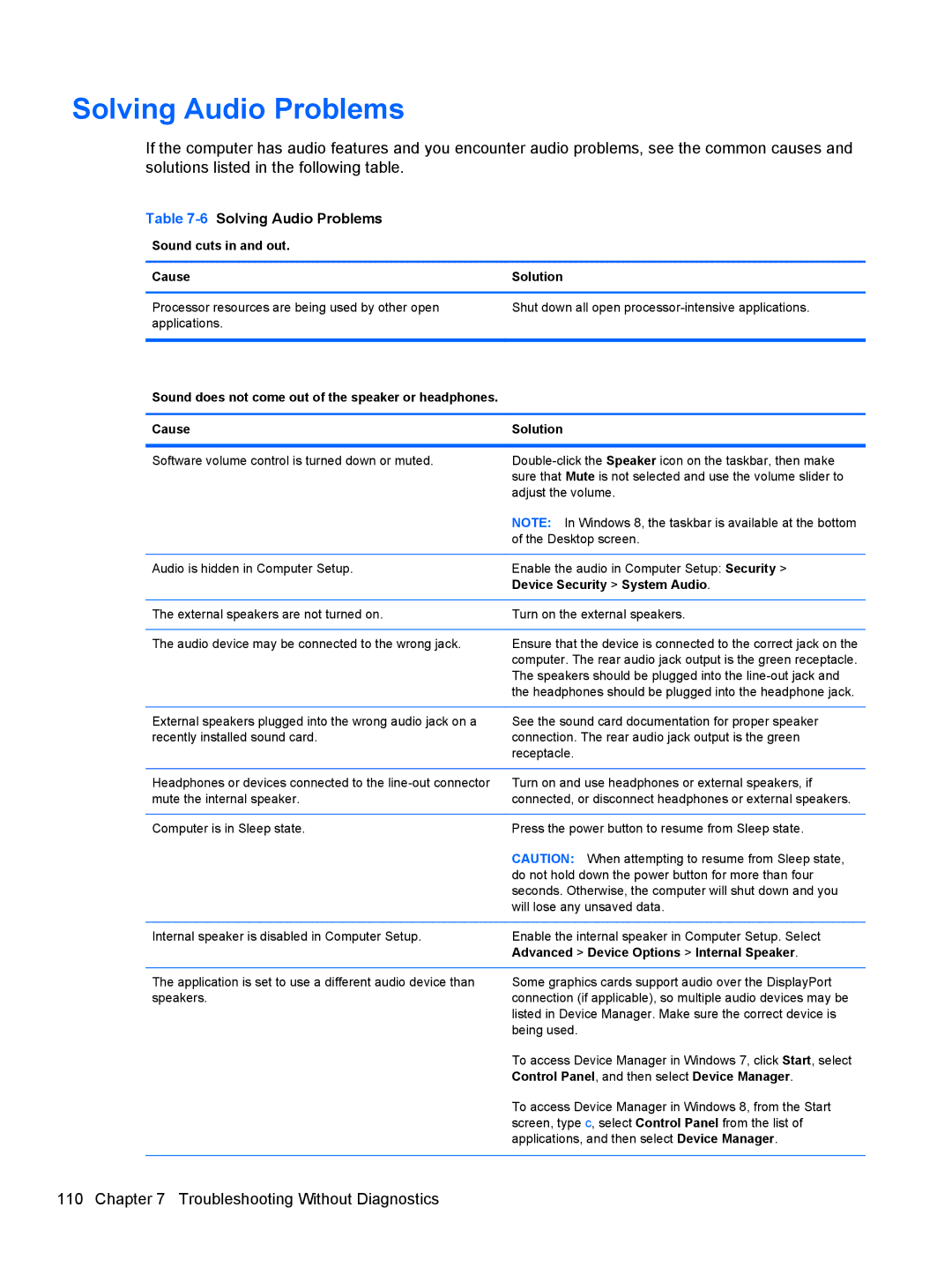Solving Audio Problems
If the computer has audio features and you encounter audio problems, see the common causes and solutions listed in the following table.
Table 7-6 Solving Audio Problems
Sound cuts in and out.
Cause | Solution |
Processor resources are being used by other open applications.
Shut down all open
Sound does not come out of the speaker or headphones.
Cause | Solution |
|
|
Software volume control is turned down or muted. | |
| sure that Mute is not selected and use the volume slider to |
| adjust the volume. |
| NOTE: In Windows 8, the taskbar is available at the bottom |
| of the Desktop screen. |
|
|
Audio is hidden in Computer Setup. | Enable the audio in Computer Setup: Security > |
| Device Security > System Audio. |
|
|
The external speakers are not turned on. | Turn on the external speakers. |
|
|
The audio device may be connected to the wrong jack. | Ensure that the device is connected to the correct jack on the |
| computer. The rear audio jack output is the green receptacle. |
| The speakers should be plugged into the |
| the headphones should be plugged into the headphone jack. |
|
|
External speakers plugged into the wrong audio jack on a | See the sound card documentation for proper speaker |
recently installed sound card. | connection. The rear audio jack output is the green |
| receptacle. |
|
|
Headphones or devices connected to the | Turn on and use headphones or external speakers, if |
mute the internal speaker. | connected, or disconnect headphones or external speakers. |
|
|
Computer is in Sleep state. | Press the power button to resume from Sleep state. |
| CAUTION: When attempting to resume from Sleep state, |
| do not hold down the power button for more than four |
| seconds. Otherwise, the computer will shut down and you |
| will lose any unsaved data. |
|
|
Internal speaker is disabled in Computer Setup. | Enable the internal speaker in Computer Setup. Select |
| Advanced > Device Options > Internal Speaker. |
|
|
The application is set to use a different audio device than | Some graphics cards support audio over the DisplayPort |
speakers. | connection (if applicable), so multiple audio devices may be |
| listed in Device Manager. Make sure the correct device is |
| being used. |
| To access Device Manager in Windows 7, click Start, select |
| Control Panel, and then select Device Manager. |
| To access Device Manager in Windows 8, from the Start |
| screen, type c, select Control Panel from the list of |
| applications, and then select Device Manager. |
|
|