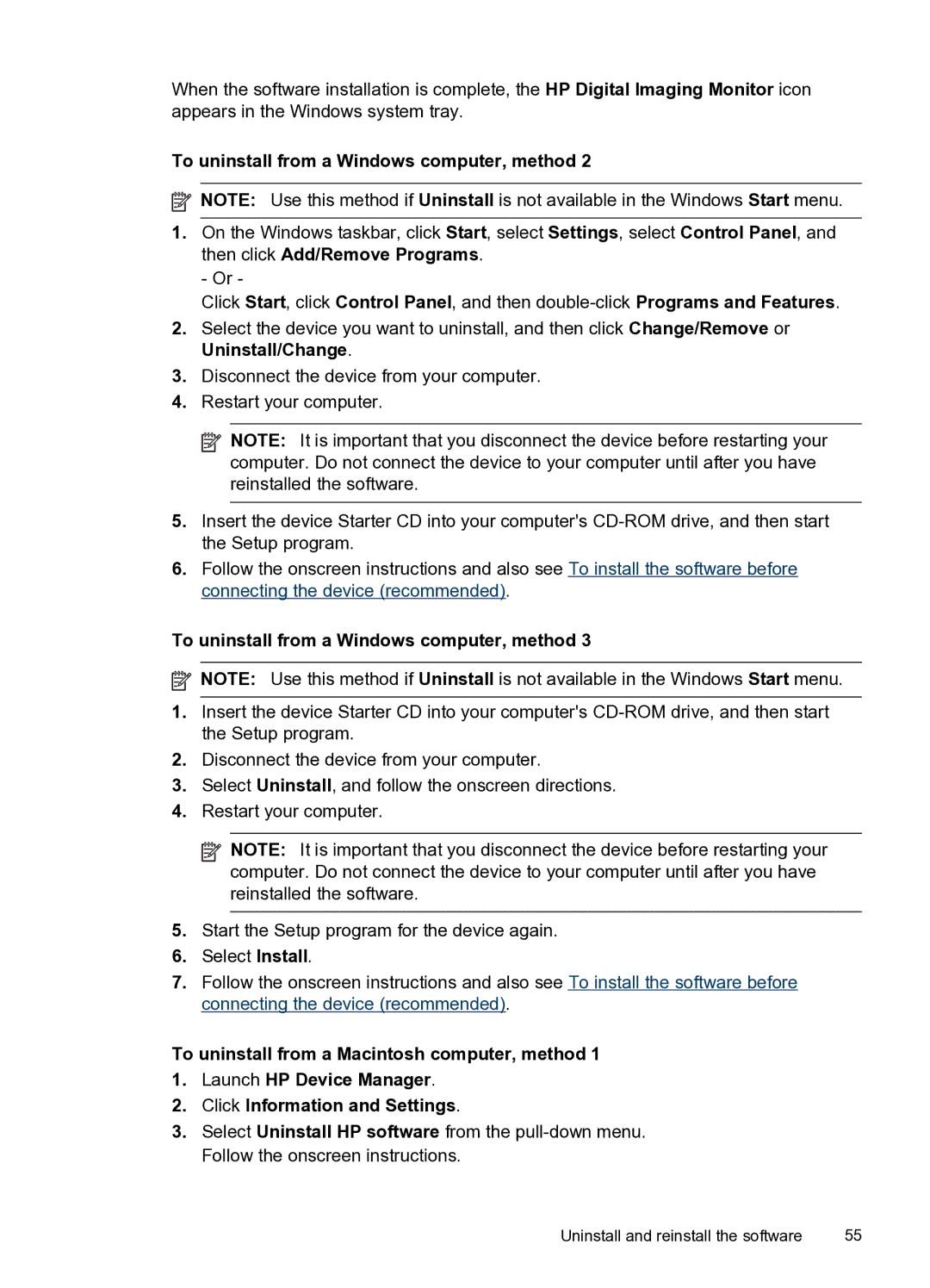When the software installation is complete, the HP Digital Imaging Monitor icon appears in the Windows system tray.
To uninstall from a Windows computer, method 2
![]() NOTE: Use this method if Uninstall is not available in the Windows Start menu.
NOTE: Use this method if Uninstall is not available in the Windows Start menu.
1.On the Windows taskbar, click Start, select Settings, select Control Panel, and then click Add/Remove Programs.
- Or -
Click Start, click Control Panel, and then
2.Select the device you want to uninstall, and then click Change/Remove or Uninstall/Change.
3.Disconnect the device from your computer.
4.Restart your computer.
![]() NOTE: It is important that you disconnect the device before restarting your computer. Do not connect the device to your computer until after you have reinstalled the software.
NOTE: It is important that you disconnect the device before restarting your computer. Do not connect the device to your computer until after you have reinstalled the software.
5.Insert the device Starter CD into your computer's
6.Follow the onscreen instructions and also see To install the software before connecting the device (recommended).
To uninstall from a Windows computer, method 3
![]() NOTE: Use this method if Uninstall is not available in the Windows Start menu.
NOTE: Use this method if Uninstall is not available in the Windows Start menu.
1.Insert the device Starter CD into your computer's
2.Disconnect the device from your computer.
3.Select Uninstall, and follow the onscreen directions.
4.Restart your computer.
![]() NOTE: It is important that you disconnect the device before restarting your computer. Do not connect the device to your computer until after you have reinstalled the software.
NOTE: It is important that you disconnect the device before restarting your computer. Do not connect the device to your computer until after you have reinstalled the software.
5.Start the Setup program for the device again.
6.Select Install.
7.Follow the onscreen instructions and also see To install the software before connecting the device (recommended).
To uninstall from a Macintosh computer, method 1
1.Launch HP Device Manager.
2.Click Information and Settings.
3.Select Uninstall HP software from the
Uninstall and reinstall the software | 55 |