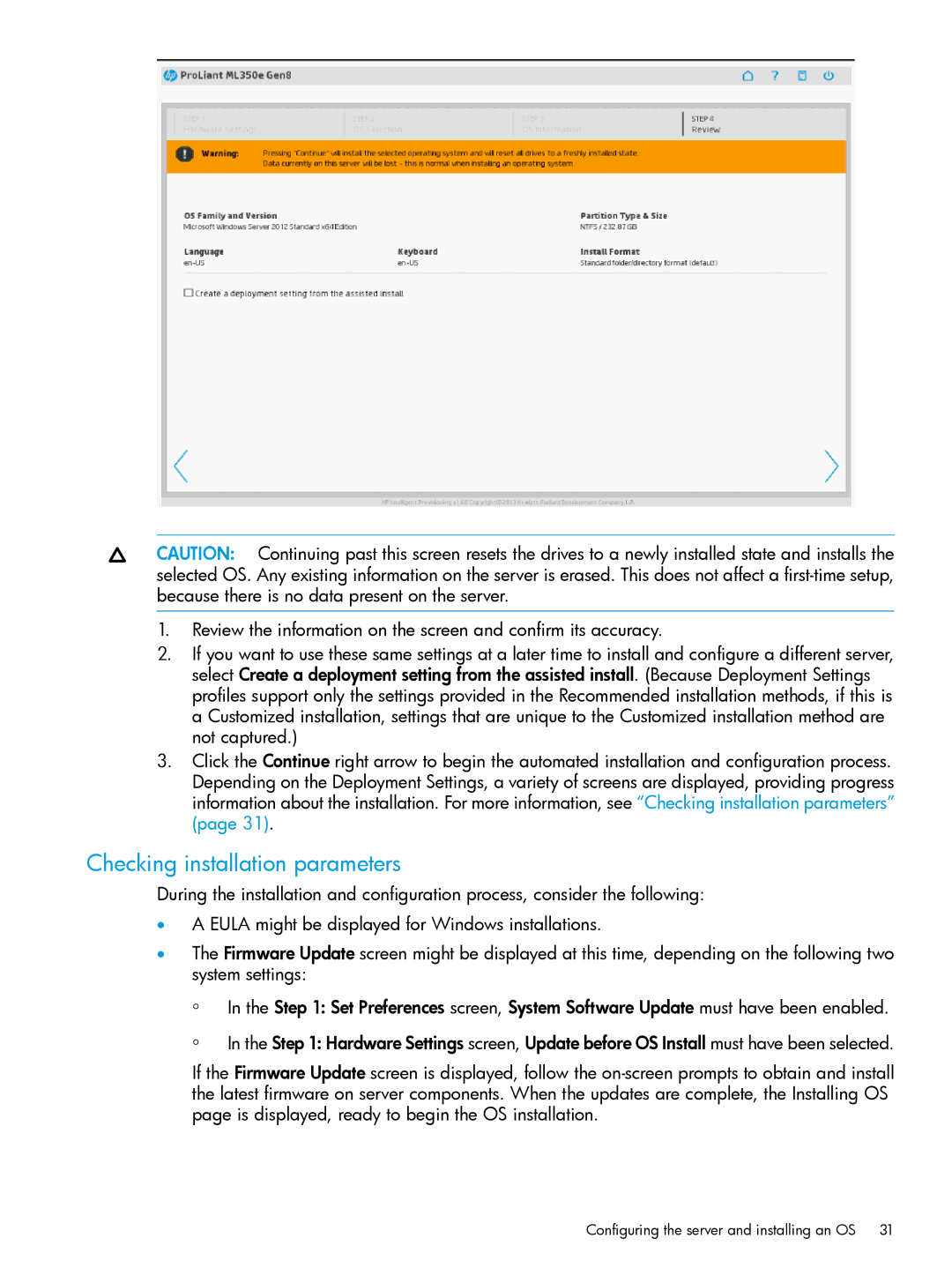CAUTION: Continuing past this screen resets the drives to a newly installed state and installs the selected OS. Any existing information on the server is erased. This does not affect a
1.Review the information on the screen and confirm its accuracy.
2.If you want to use these same settings at a later time to install and configure a different server, select Create a deployment setting from the assisted install. (Because Deployment Settings profiles support only the settings provided in the Recommended installation methods, if this is a Customized installation, settings that are unique to the Customized installation method are not captured.)
3.Click the Continue right arrow to begin the automated installation and configuration process. Depending on the Deployment Settings, a variety of screens are displayed, providing progress information about the installation. For more information, see “Checking installation parameters” (page 31).
Checking installation parameters
During the installation and configuration process, consider the following:
•A EULA might be displayed for Windows installations.
•The Firmware Update screen might be displayed at this time, depending on the following two system settings:
◦
◦
In the Step 1: Set Preferences screen, System Software Update must have been enabled.
In the Step 1: Hardware Settings screen, Update before OS Install must have been selected.
If the Firmware Update screen is displayed, follow the
Configuring the server and installing an OS 31