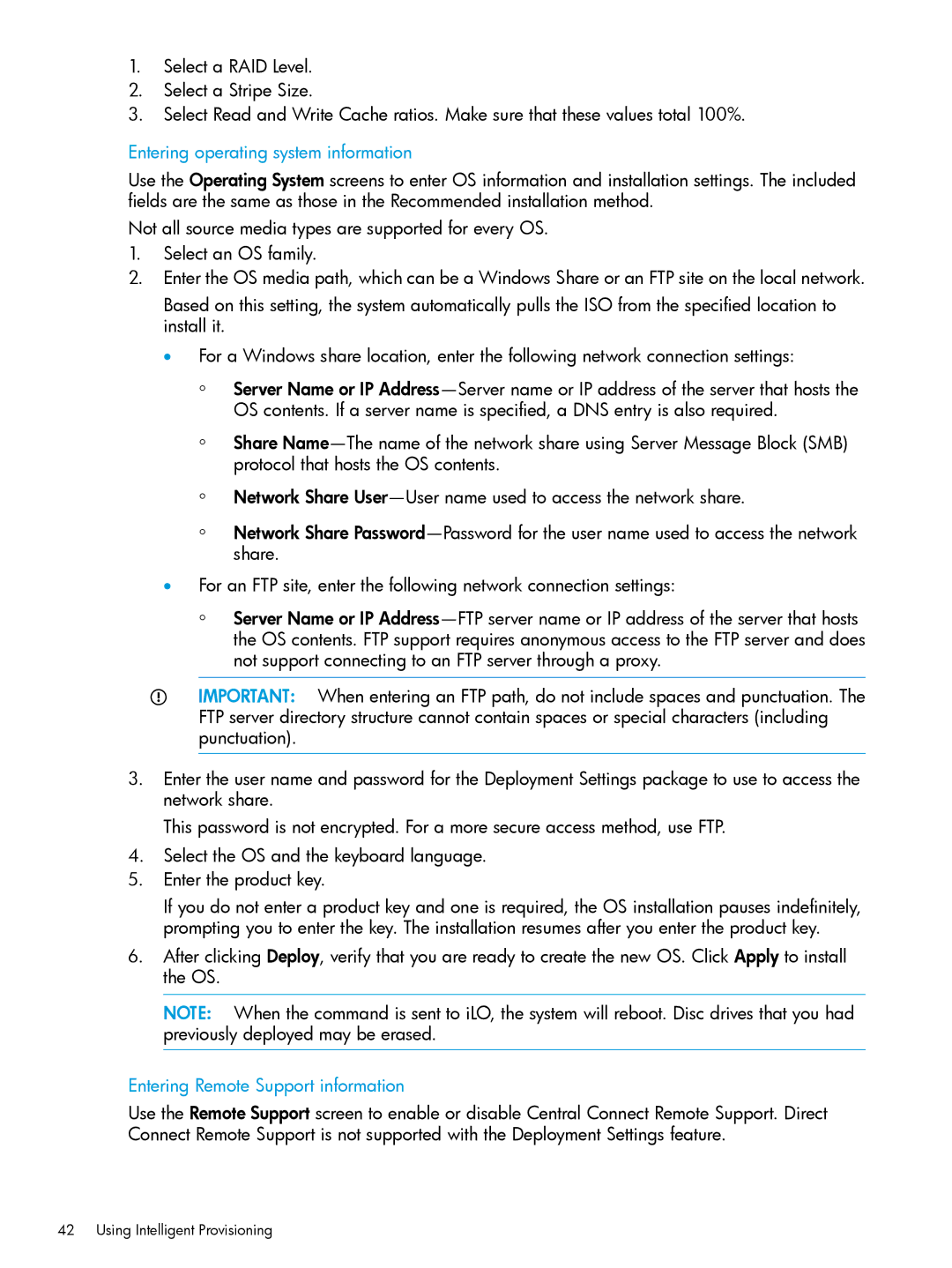1.Select a RAID Level.
2.Select a Stripe Size.
3.Select Read and Write Cache ratios. Make sure that these values total 100%.
Entering operating system information
Use the Operating System screens to enter OS information and installation settings. The included fields are the same as those in the Recommended installation method.
Not all source media types are supported for every OS.
1.Select an OS family.
2.Enter the OS media path, which can be a Windows Share or an FTP site on the local network.
Based on this setting, the system automatically pulls the ISO from the specified location to install it.
• For a Windows share location, enter the following network connection settings:
◦
◦
Server Name or IP
Share
◦
◦
Network Share
Network Share
•For an FTP site, enter the following network connection settings:
◦Server Name or IP
IMPORTANT: When entering an FTP path, do not include spaces and punctuation. The FTP server directory structure cannot contain spaces or special characters (including punctuation).
3.Enter the user name and password for the Deployment Settings package to use to access the network share.
This password is not encrypted. For a more secure access method, use FTP.
4.Select the OS and the keyboard language.
5.Enter the product key.
If you do not enter a product key and one is required, the OS installation pauses indefinitely, prompting you to enter the key. The installation resumes after you enter the product key.
6.After clicking Deploy, verify that you are ready to create the new OS. Click Apply to install the OS.
NOTE: When the command is sent to iLO, the system will reboot. Disc drives that you had previously deployed may be erased.
Entering Remote Support information
Use the Remote Support screen to enable or disable Central Connect Remote Support. Direct Connect Remote Support is not supported with the Deployment Settings feature.