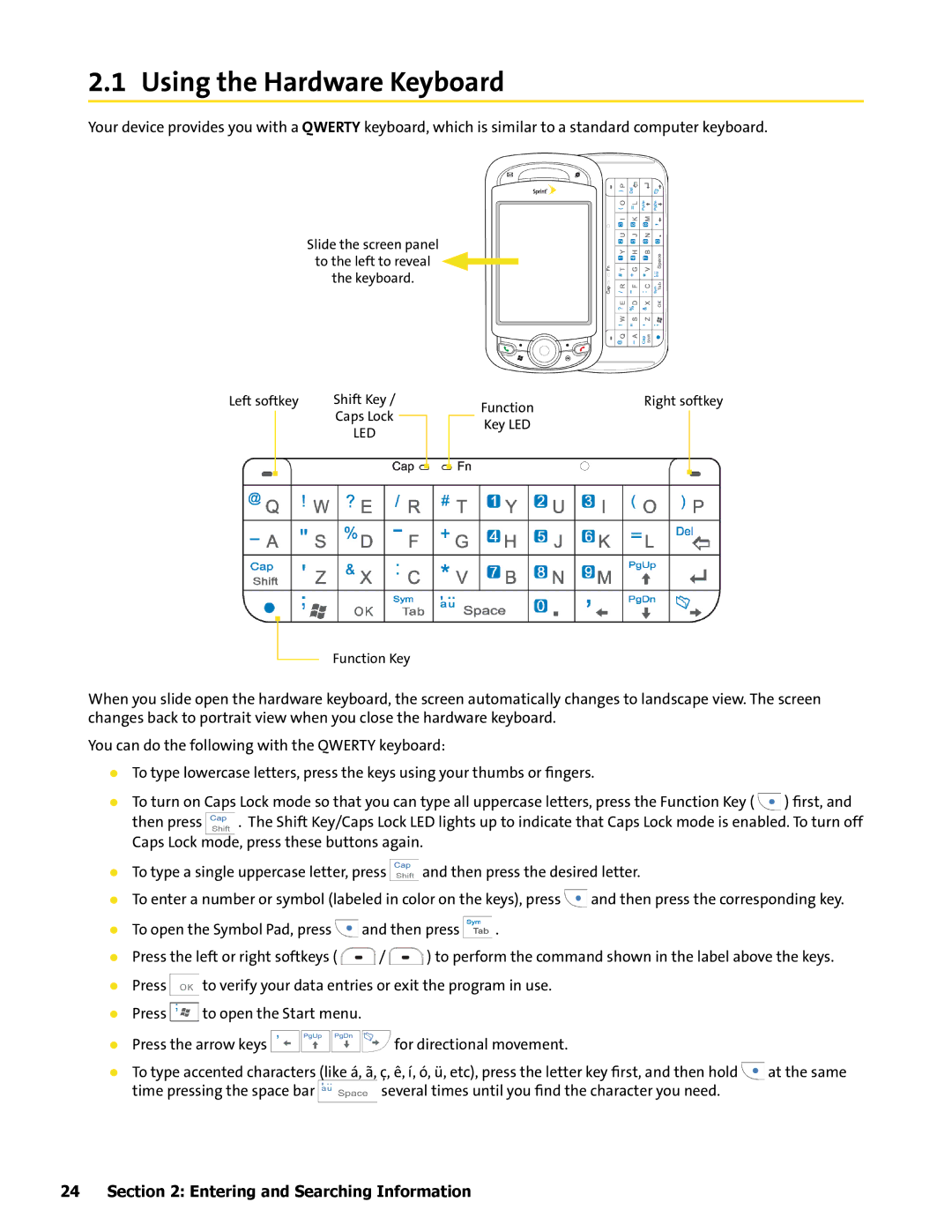2.1 Using the Hardware Keyboard
Your device provides you with a QWERTY keyboard, which is similar to a standard computer keyboard.
Slide the screen panel
to the left to reveal
the keyboard.
Left softkey | Shift Key / | |
|
| Caps Lock |
|
| |
|
| LED |
|
|
|
Function Key
Function | Right softkey | |
|
| |
Key LED |
|
|
|
|
|
When you slide open the hardware keyboard, the screen automatically changes to landscape view. The screen changes back to portrait view when you close the hardware keyboard.
You can do the following with the QWERTY keyboard:
To type lowercase letters, press the keys using your thumbs or fingers.
To turn on Caps Lock mode so that you can type all uppercase letters, press the Function Key ( ![]() ) first, and
) first, and
then press ![]() . The Shift Key/Caps Lock LED lights up to indicate that Caps Lock mode is enabled. To turn off Caps Lock mode, press these buttons again.
. The Shift Key/Caps Lock LED lights up to indicate that Caps Lock mode is enabled. To turn off Caps Lock mode, press these buttons again.
To type a single uppercase letter, press ![]() and then press the desired letter.
and then press the desired letter.
To enter a number or symbol (labeled in color on the keys), press ![]() and then press the corresponding key.
and then press the corresponding key.
To open the Symbol Pad, press ![]() and then press
and then press ![]() .
.
Press the left or right softkeys ( ![]() /
/ ![]() ) to perform the command shown in the label above the keys.
) to perform the command shown in the label above the keys.
Press ![]() to verify your data entries or exit the program in use.
to verify your data entries or exit the program in use.
Press ![]() to open the Start menu.
to open the Start menu.
Press the arrow keys ![]() for directional movement.
for directional movement.
To type accented characters (like á, ã, ç, ê, í, ó, ü, etc), press the letter key first, and then hold ![]() at the same
at the same
time pressing the space bar ![]() several times until you find the character you need.
several times until you find the character you need.
24 Section 2: Entering and Searching Information