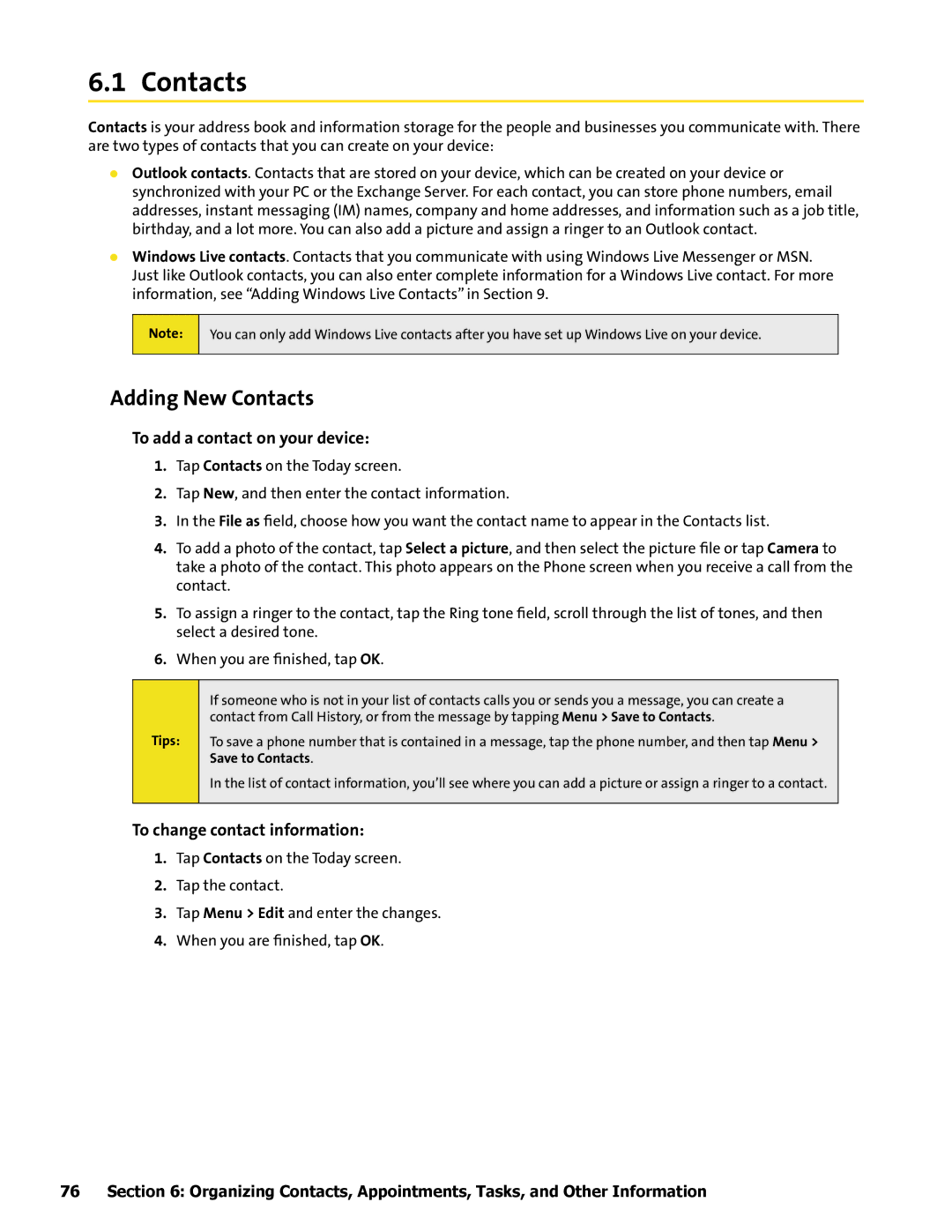6.1 Contacts
Contacts is your address book and information storage for the people and businesses you communicate with. There are two types of contacts that you can create on your device:
Outlook contacts. Contacts that are stored on your device, which can be created on your device or synchronized with your PC or the Exchange Server. For each contact, you can store phone numbers, email addresses, instant messaging (IM) names, company and home addresses, and information such as a job title, birthday, and a lot more. You can also add a picture and assign a ringer to an Outlook contact.
Windows Live contacts. Contacts that you communicate with using Windows Live Messenger or MSN. Just like Outlook contacts, you can also enter complete information for a Windows Live contact. For more information, see “Adding Windows Live Contacts” in Section 9.
Note:
You can only add Windows Live contacts after you have set up Windows Live on your device.
Adding New Contacts
To add a contact on your device:
1.Tap Contacts on the Today screen.
2.Tap New, and then enter the contact information.
3.In the File as field, choose how you want the contact name to appear in the Contacts list.
4.To add a photo of the contact, tap Select a picture, and then select the picture file or tap Camera to take a photo of the contact. This photo appears on the Phone screen when you receive a call from the contact.
5.To assign a ringer to the contact, tap the Ring tone field, scroll through the list of tones, and then select a desired tone.
6.When you are finished, tap OK.
Tips:
If someone who is not in your list of contacts calls you or sends you a message, you can create a contact from Call History, or from the message by tapping Menu > Save to Contacts.
To save a phone number that is contained in a message, tap the phone number, and then tap Menu > Save to Contacts.
In the list of contact information, you’ll see where you can add a picture or assign a ringer to a contact.
To change contact information:
1.Tap Contacts on the Today screen.
2.Tap the contact.
3.Tap Menu > Edit and enter the changes.
4.When you are finished, tap OK.
76 Section 6: Organizing Contacts, Appointments, Tasks, and Other Information