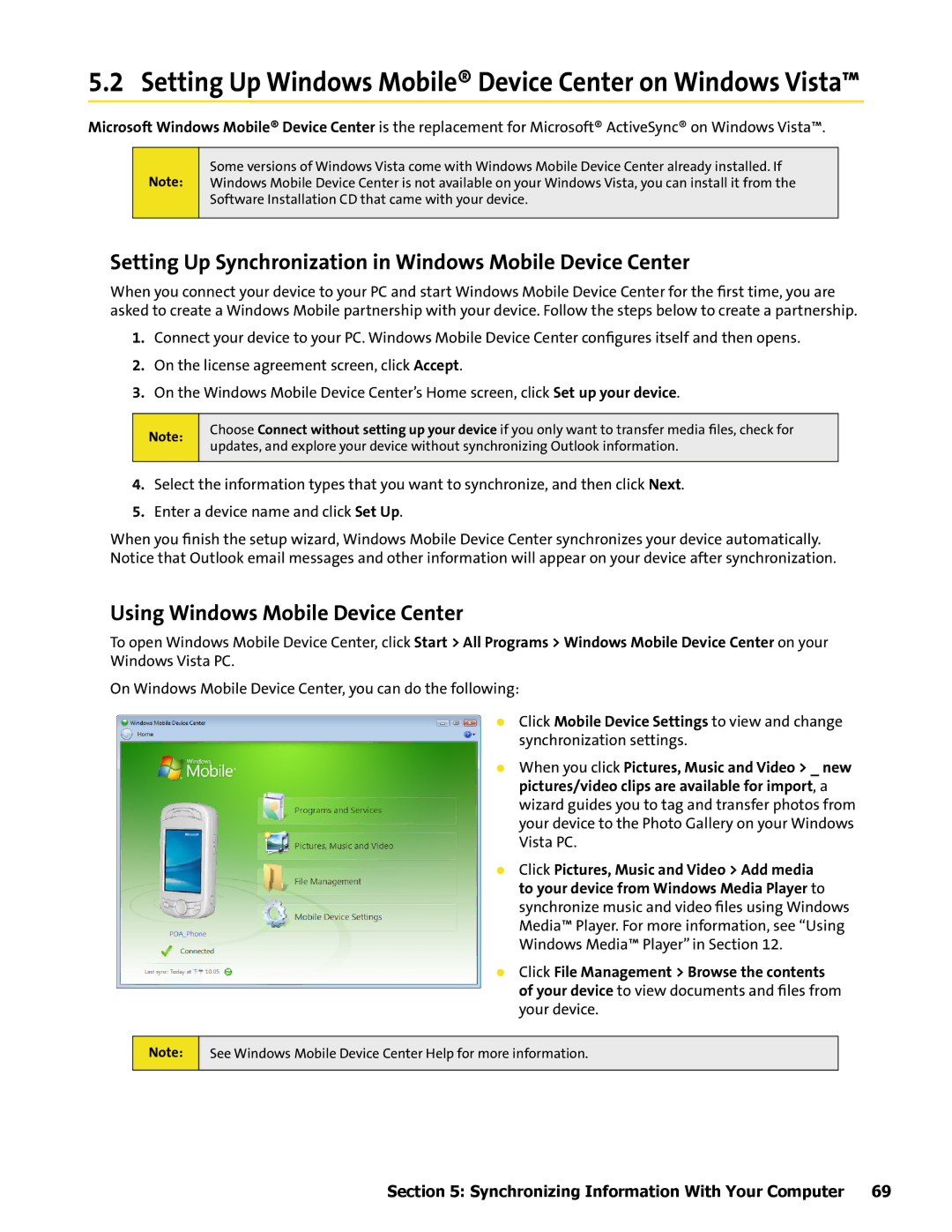5.2 Setting Up Windows Mobile® Device Center on Windows Vista™
Microsoft Windows Mobile® Device Center is the replacement for Microsoft® ActiveSync® on Windows Vista™.
Note:
Some versions of Windows Vista come with Windows Mobile Device Center already installed. If Windows Mobile Device Center is not available on your Windows Vista, you can install it from the Software Installation CD that came with your device.
Setting Up Synchronization in Windows Mobile Device Center
When you connect your device to your PC and start Windows Mobile Device Center for the first time, you are asked to create a Windows Mobile partnership with your device. Follow the steps below to create a partnership.
1.Connect your device to your PC. Windows Mobile Device Center configures itself and then opens.
2.On the license agreement screen, click Accept.
3.On the Windows Mobile Device Center’s Home screen, click Set up your device.
Note:
Choose Connect without setting up your device if you only want to transfer media files, check for updates, and explore your device without synchronizing Outlook information.
4.Select the information types that you want to synchronize, and then click Next.
5.Enter a device name and click Set Up.
When you finish the setup wizard, Windows Mobile Device Center synchronizes your device automatically. Notice that Outlook email messages and other information will appear on your device after synchronization.
Using Windows Mobile Device Center
To open Windows Mobile Device Center, click Start > All Programs > Windows Mobile Device Center on your Windows Vista PC.
On Windows Mobile Device Center, you can do the following:
Click Mobile Device Settings to view and change synchronization settings.
When you click Pictures, Music and Video > _ new pictures/video clips are available for import, a wizard guides you to tag and transfer photos from your device to the Photo Gallery on your Windows Vista PC.
Click Pictures, Music and Video > Add media to your device from Windows Media Player to synchronize music and video files using Windows Media™ Player. For more information, see “Using Windows Media™ Player” in Section 12.
Click File Management > Browse the contents of your device to view documents and files from your device.
Note:
See Windows Mobile Device Center Help for more information.
Section 5: Synchronizing Information With Your Computer 69