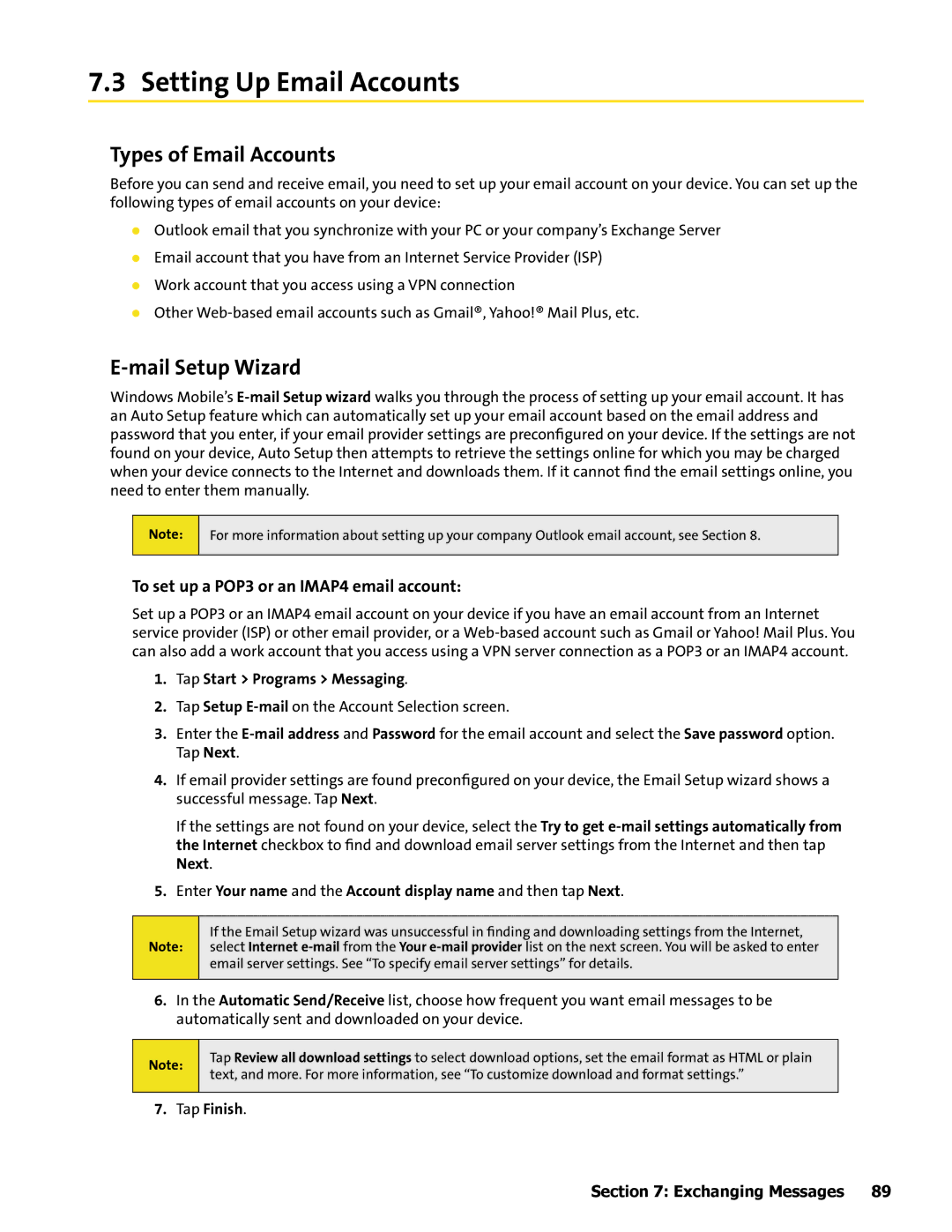7.3 Setting Up Email Accounts
Types of Email Accounts
Before you can send and receive email, you need to set up your email account on your device. You can set up the following types of email accounts on your device:
Outlook email that you synchronize with your PC or your company’s Exchange Server
Email account that you have from an Internet Service Provider (ISP)
Work account that you access using a VPN connection
Other
E-mail Setup Wizard
Windows Mobile’s
Note:
For more information about setting up your company Outlook email account, see Section 8.
To set up a POP3 or an IMAP4 email account:
Set up a POP3 or an IMAP4 email account on your device if you have an email account from an Internet service provider (ISP) or other email provider, or a
1.Tap Start > Programs > Messaging.
2.Tap Setup
3.Enter the
4.If email provider settings are found preconfigured on your device, the Email Setup wizard shows a successful message. Tap Next.
If the settings are not found on your device, select the Try to get
5.Enter Your name and the Account display name and then tap Next.
Note:
If the Email Setup wizard was unsuccessful in finding and downloading settings from the Internet, select Internet
email server settings. See “To specify email server settings” for details.
6.In the Automatic Send/Receive list, choose how frequent you want email messages to be automatically sent and downloaded on your device.
Note:
Tap Review all download settings to select download options, set the email format as HTML or plain text, and more. For more information, see “To customize download and format settings.”
7. Tap Finish.
Section 7: Exchanging Messages 89