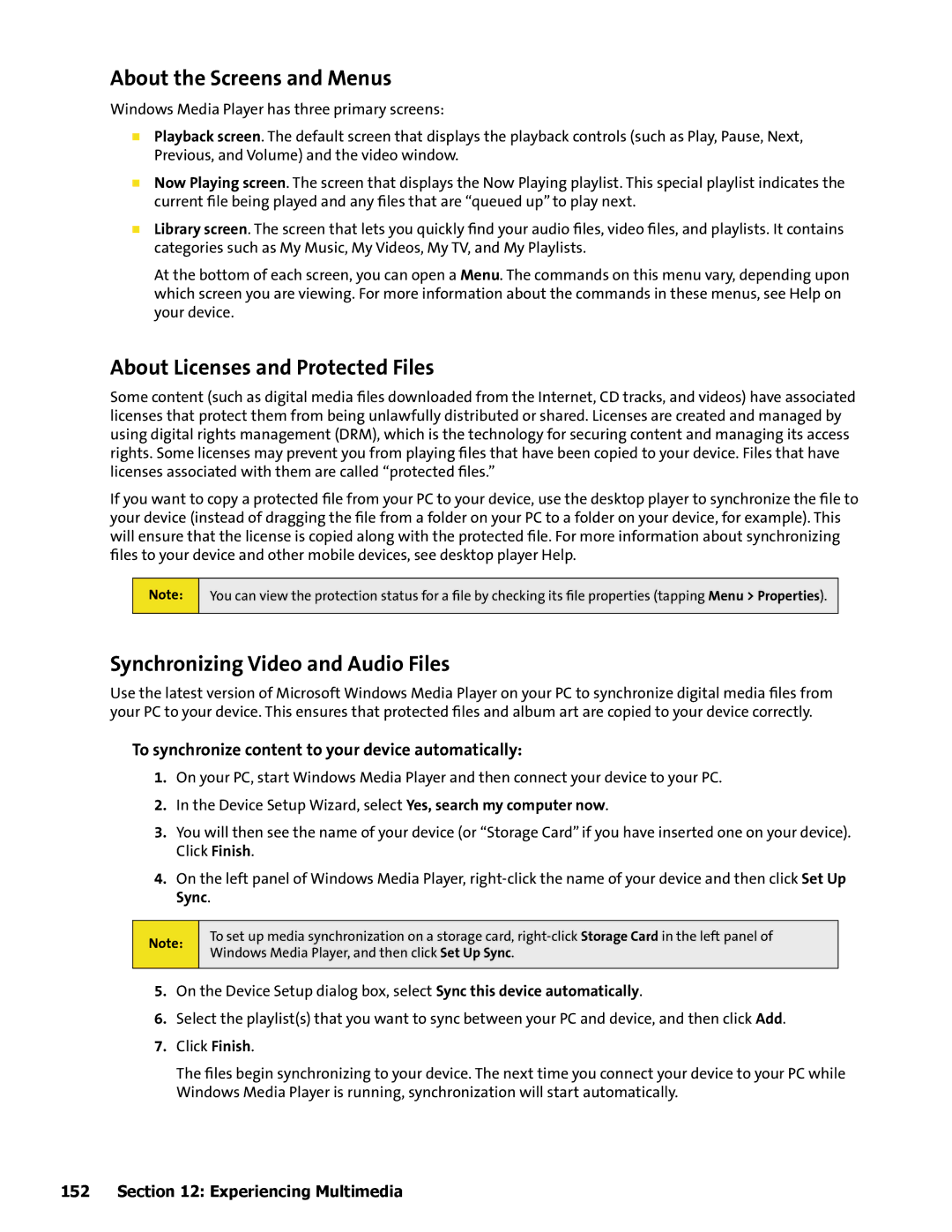About the Screens and Menus
Windows Media Player has three primary screens:
Playback screen. The default screen that displays the playback controls (such as Play, Pause, Next, Previous, and Volume) and the video window.
Now Playing screen. The screen that displays the Now Playing playlist. This special playlist indicates the current file being played and any files that are “queued up” to play next.
Library screen. The screen that lets you quickly find your audio files, video files, and playlists. It contains categories such as My Music, My Videos, My TV, and My Playlists.
At the bottom of each screen, you can open a Menu. The commands on this menu vary, depending upon which screen you are viewing. For more information about the commands in these menus, see Help on your device.
About Licenses and Protected Files
Some content (such as digital media files downloaded from the Internet, CD tracks, and videos) have associated licenses that protect them from being unlawfully distributed or shared. Licenses are created and managed by using digital rights management (DRM), which is the technology for securing content and managing its access rights. Some licenses may prevent you from playing files that have been copied to your device. Files that have licenses associated with them are called “protected files.”
If you want to copy a protected file from your PC to your device, use the desktop player to synchronize the file to your device (instead of dragging the file from a folder on your PC to a folder on your device, for example). This will ensure that the license is copied along with the protected file. For more information about synchronizing files to your device and other mobile devices, see desktop player Help.
Note:
You can view the protection status for a file by checking its file properties (tapping Menu > Properties).
Synchronizing Video and Audio Files
Use the latest version of Microsoft Windows Media Player on your PC to synchronize digital media files from your PC to your device. This ensures that protected files and album art are copied to your device correctly.
To synchronize content to your device automatically:
1.On your PC, start Windows Media Player and then connect your device to your PC.
2.In the Device Setup Wizard, select Yes, search my computer now.
3.You will then see the name of your device (or “Storage Card” if you have inserted one on your device). Click Finish.
4.On the left panel of Windows Media Player,
Note:
To set up media synchronization on a storage card,
5.On the Device Setup dialog box, select Sync this device automatically.
6.Select the playlist(s) that you want to sync between your PC and device, and then click Add.
7.Click Finish.
The files begin synchronizing to your device. The next time you connect your device to your PC while Windows Media Player is running, synchronization will start automatically.