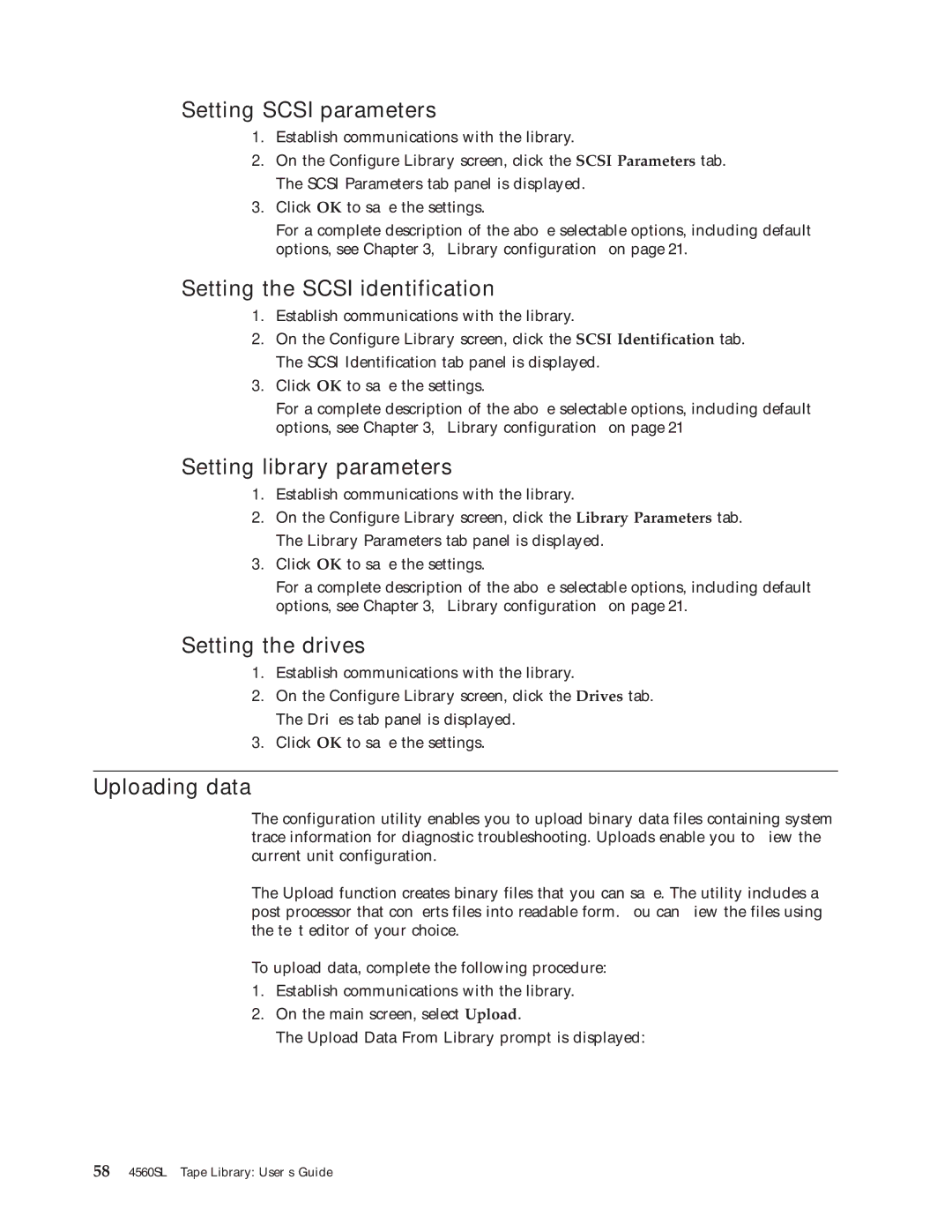Setting SCSI parameters
1.Establish communications with the library.
2.On the Configure Library screen, click the SCSI Parameters tab. The SCSI Parameters tab panel is displayed.
3.Click OK to save the settings.
For a complete description of the above selectable options, including default options, see Chapter 3, “Library configuration” on page 21.
Setting the SCSI identification
1.Establish communications with the library.
2.On the Configure Library screen, click the SCSI Identification tab. The SCSI Identification tab panel is displayed.
3.Click OK to save the settings.
For a complete description of the above selectable options, including default options, see Chapter 3, “Library configuration” on page 21
Setting library parameters
1.Establish communications with the library.
2.On the Configure Library screen, click the Library Parameters tab. The Library Parameters tab panel is displayed.
3.Click OK to save the settings.
For a complete description of the above selectable options, including default options, see Chapter 3, “Library configuration” on page 21.
Setting the drives
1.Establish communications with the library.
2.On the Configure Library screen, click the Drives tab. The Drives tab panel is displayed.
3.Click OK to save the settings.
Uploading data
The configuration utility enables you to upload binary data files containing system trace information for diagnostic troubleshooting. Uploads enable you to view the current unit configuration.
The Upload function creates binary files that you can save. The utility includes a
To upload data, complete the following procedure:
1.Establish communications with the library.
2.On the main screen, select Upload.
The Upload Data From Library prompt is displayed:
584560SLX Tape Library: User’s Guide