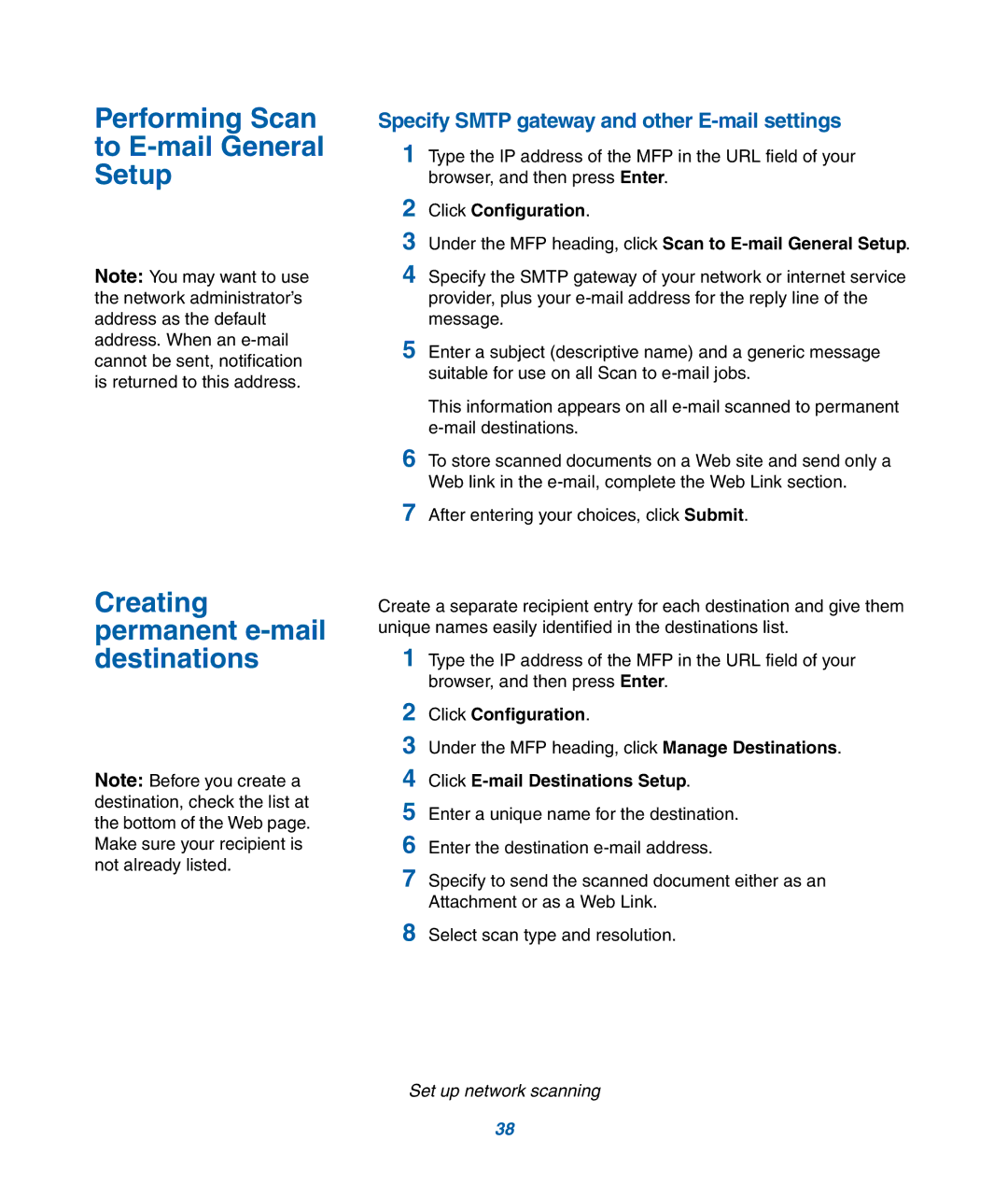Performing Scan to
Note: You may want to use the network administrator’s address as the default address. When an
Creating permanent
Note: Before you create a destination, check the list at the bottom of the Web page. Make sure your recipient is not already listed.
Specify SMTP gateway and other E-mail settings
1Type the IP address of the MFP in the URL field of your browser, and then press Enter.
2Click Configuration.
3Under the MFP heading, click Scan to
4Specify the SMTP gateway of your network or internet service provider, plus your
5Enter a subject (descriptive name) and a generic message suitable for use on all Scan to
This information appears on all
6To store scanned documents on a Web site and send only a Web link in the
7After entering your choices, click Submit.
Create a separate recipient entry for each destination and give them unique names easily identified in the destinations list.
1Type the IP address of the MFP in the URL field of your browser, and then press Enter.
2Click Configuration.
3Under the MFP heading, click Manage Destinations.
4Click E-mail Destinations Setup.
5Enter a unique name for the destination.
6Enter the destination
7Specify to send the scanned document either as an Attachment or as a Web Link.
8Select scan type and resolution.
Set up network scanning
38