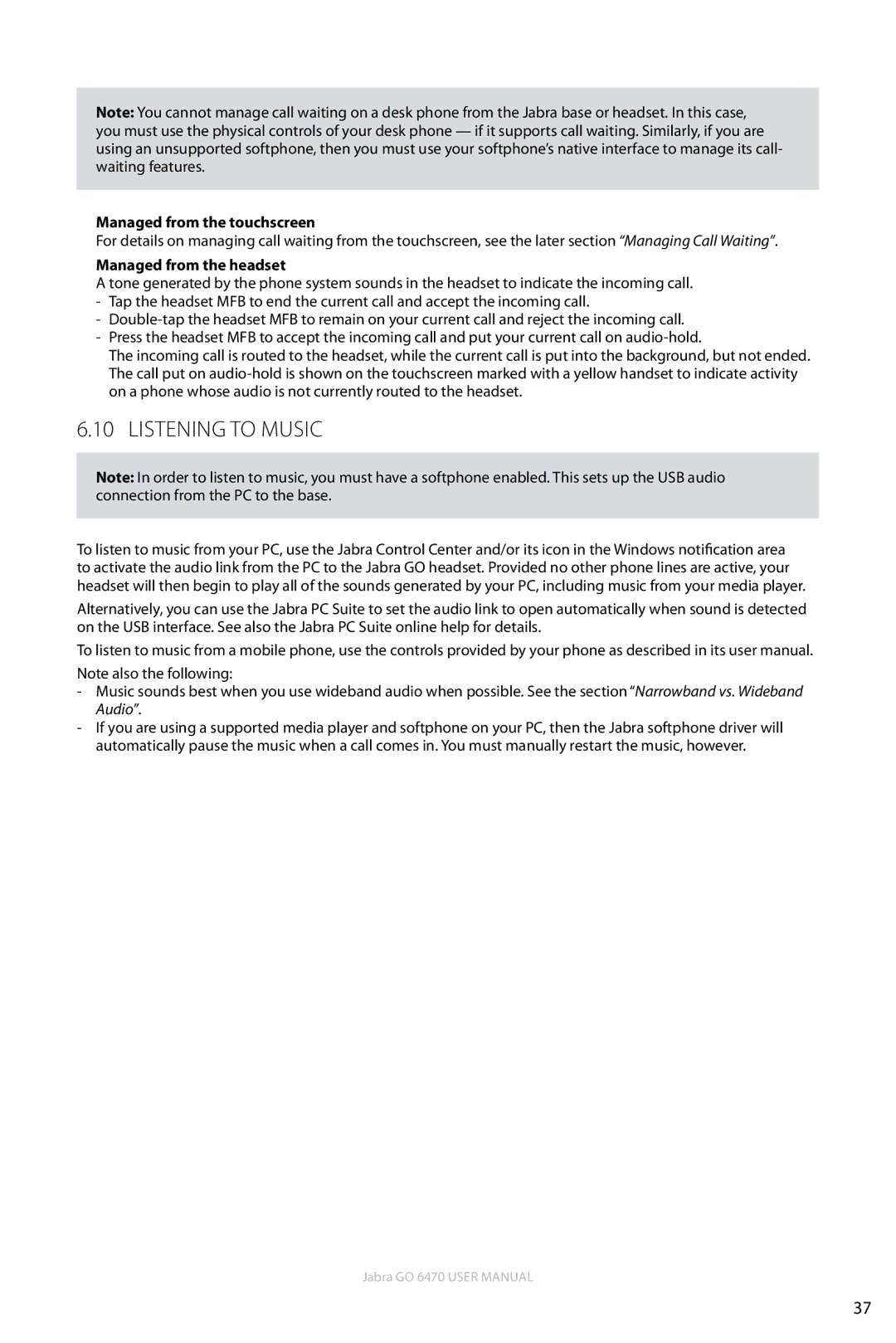Note: You cannot manage call waiting on a desk phone from the Jabra base or headset. In this case, you must use the physical controls of your desk phone — if it supports call waiting. Similarly, if you are using an unsupported softphone, then you must use your softphone’s native interface to manage its call- waiting features.
Managed from the touchscreen
For details on managing call waiting from the touchscreen, see the later section “Managing Call Waiting”.
Managed from the headset
A tone generated by the phone system sounds in the headset to indicate the incoming call.
-Tap the headset MFB to end the current call and accept the incoming call.
-
-Press the headset MFB to accept the incoming call and put your current call on
The incoming call is routed to the headset, while the current call is put into the background, but not ended. The call put on
6.10 Listening to Music
Note: In order to listen to music, you must have a softphone enabled. This sets up the USB audio connection from the PC to the base.
To listen to music from your PC, use the Jabra Control Center and/or its icon in the Windows notification area to activate the audio link from the PC to the Jabra GO headset. Provided no other phone lines are active, your headset will then begin to play all of the sounds generated by your PC, including music from your media player.
Alternatively, you can use the Jabra PC Suite to set the audio link to open automatically when sound is detected on the USB interface. See also the Jabra PC Suite online help for details.
To listen to music from a mobile phone, use the controls provided by your phone as described in its user manual. Note also the following:
-Music sounds best when you use wideband audio when possible. See the section “Narrowband vs. Wideband Audio”.
-If you are using a supported media player and softphone on your PC, then the Jabra softphone driver will automatically pause the music when a call comes in. You must manually restart the music, however.
Jabra GO 6470 User manual
37