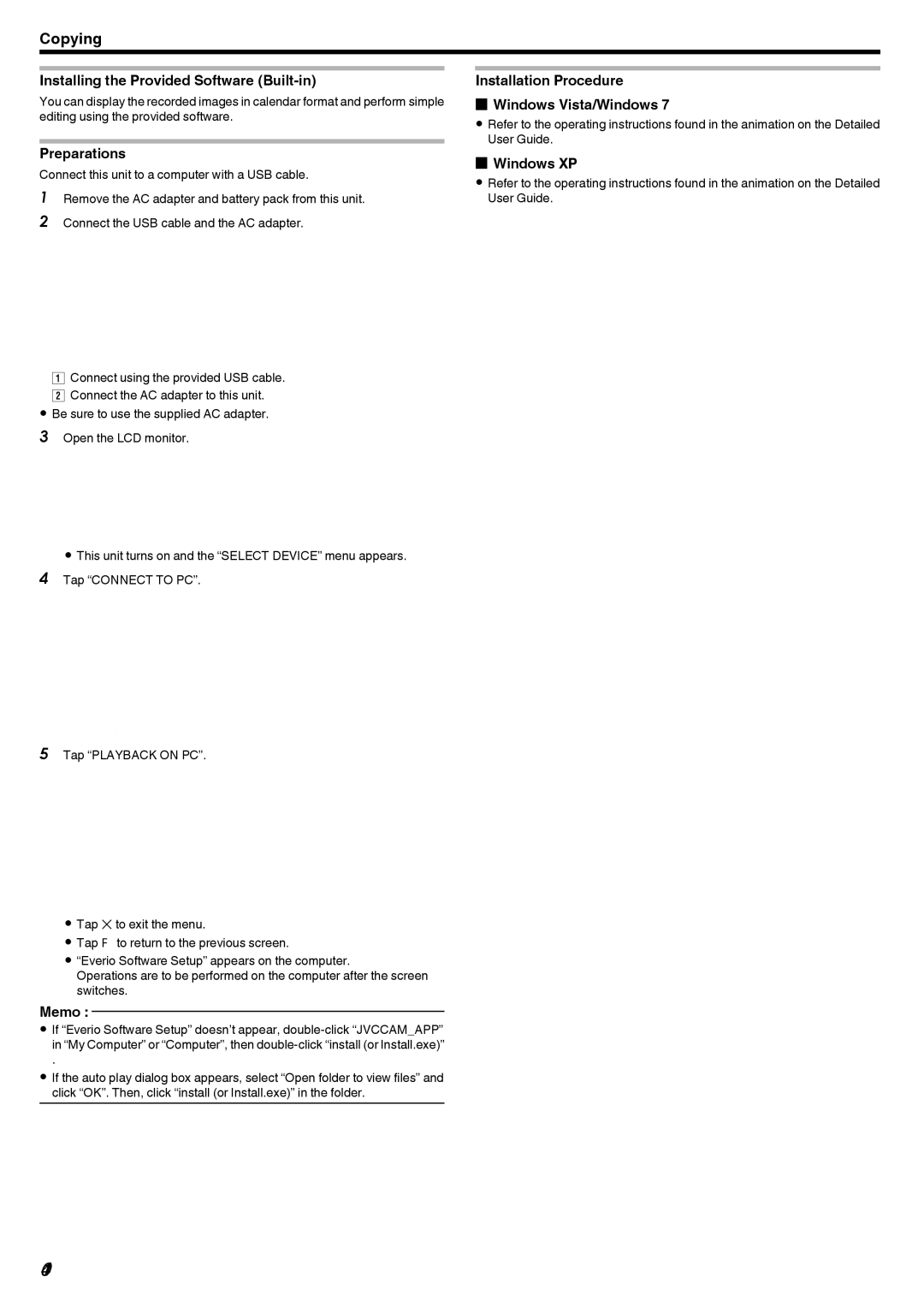Copying
Installing the Provided Software (Built-in)
You can display the recorded images in calendar format and perform simple editing using the provided software.
Preparations
Connect this unit to a computer with a USB cable.
1Remove the AC adapter and battery pack from this unit.
2 Connect the USB cable and the AC adapter.
AC Adapter To AC
Outlet (110 V to 240 V)
Installation Procedure
oWindows Vista/Windows 7
0Refer to the operating instructions found in the animation on the Detailed User Guide.
oWindows XP
0Refer to the operating instructions found in the animation on the Detailed User Guide.
USB Cable
USB (Provided) USB
Computer
.
AConnect using the provided USB cable. B Connect the AC adapter to this unit.
0Be sure to use the supplied AC adapter. 3 Open the LCD monitor.
.
0This unit turns on and the “SELECT DEVICE” menu appears. 4 Tap “CONNECT TO PC”.
![]() SELECT DEVICE
SELECT DEVICE
SELECT DEVICE
TYPE TO CONNECT
CONNECT TO PC
.
5Tap “PLAYBACK ON PC”.
![]() CONNECT TO PC
CONNECT TO PC
PLAYBACK ON PC
.
0Tap L to exit the menu.
0Tap J to return to the previous screen.
0“Everio Software Setup” appears on the computer.
Operations are to be performed on the computer after the screen switches.
Memo :
0If “Everio Software Setup” doesn’t appear,
.
0If the auto play dialog box appears, select “Open folder to view files” and click “OK”. Then, click “install (or Install.exe)” in the folder.