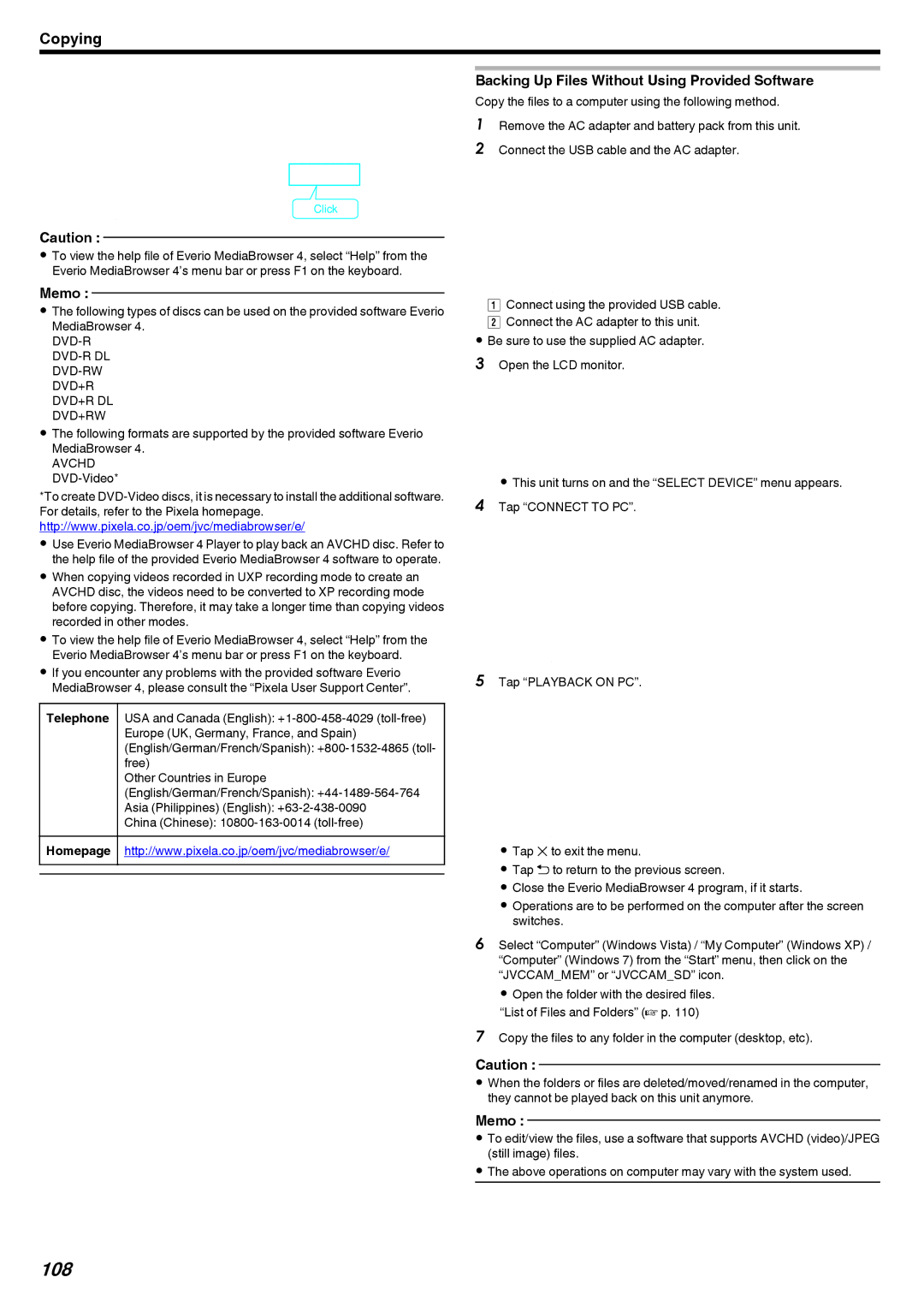Copying
Click
.
Caution :
0To view the help file of Everio MediaBrowser 4, select “Help” from the Everio MediaBrowser 4’s menu bar or press F1 on the keyboard.
Memo :
0The following types of discs can be used on the provided software Everio MediaBrowser 4.
DVD-R DVD-R DL DVD-RW DVD+R
DVD+R DL DVD+RW
0The following formats are supported by the provided software Everio MediaBrowser 4.
AVCHD
*To create
0Use Everio MediaBrowser 4 Player to play back an AVCHD disc. Refer to the help file of the provided Everio MediaBrowser 4 software to operate.
0When copying videos recorded in UXP recording mode to create an AVCHD disc, the videos need to be converted to XP recording mode before copying. Therefore, it may take a longer time than copying videos recorded in other modes.
0To view the help file of Everio MediaBrowser 4, select “Help” from the Everio MediaBrowser 4’s menu bar or press F1 on the keyboard.
0If you encounter any problems with the provided software Everio MediaBrowser 4, please consult the “Pixela User Support Center”.
Telephone | USA and Canada (English): |
| Europe (UK, Germany, France, and Spain) |
| (English/German/French/Spanish): |
| free) |
| Other Countries in Europe |
| (English/German/French/Spanish): |
| Asia (Philippines) (English): |
| China (Chinese): |
Homepage | http://www.pixela.co.jp/oem/jvc/mediabrowser/e/ |
|
|
Backing Up Files Without Using Provided Software
Copy the files to a computer using the following method.
1Remove the AC adapter and battery pack from this unit.
2 Connect the USB cable and the AC adapter.
AC Adapter To AC
Outlet (110 V to 240 V)
USB Cable
USB (Provided) USB
Computer
.
AConnect using the provided USB cable. B Connect the AC adapter to this unit.
0Be sure to use the supplied AC adapter. 3 Open the LCD monitor.
.
0This unit turns on and the “SELECT DEVICE” menu appears. 4 Tap “CONNECT TO PC”.
![]() SELECT DEVICE
SELECT DEVICE
SELECT DEVICE
TYPE TO CONNECT
CONNECT TO PC
.
5Tap “PLAYBACK ON PC”.
![]() CONNECT TO PC
CONNECT TO PC
PLAYBACK ON PC
.
0Tap L to exit the menu.
0Tap J to return to the previous screen.
0Close the Everio MediaBrowser 4 program, if it starts.
0Operations are to be performed on the computer after the screen switches.
6Select “Computer” (Windows Vista) / “My Computer” (Windows XP) / “Computer” (Windows 7) from the “Start” menu, then click on the “JVCCAM_MEM” or “JVCCAM_SD” icon.
0 Open the folder with the desired files. “List of Files and Folders” (A p. 110)
7Copy the files to any folder in the computer (desktop, etc).
Caution :
0When the folders or files are deleted/moved/renamed in the computer, they cannot be played back on this unit anymore.
Memo :
0To edit/view the files, use a software that supports AVCHD (video)/JPEG (still image) files.
0The above operations on computer may vary with the system used.