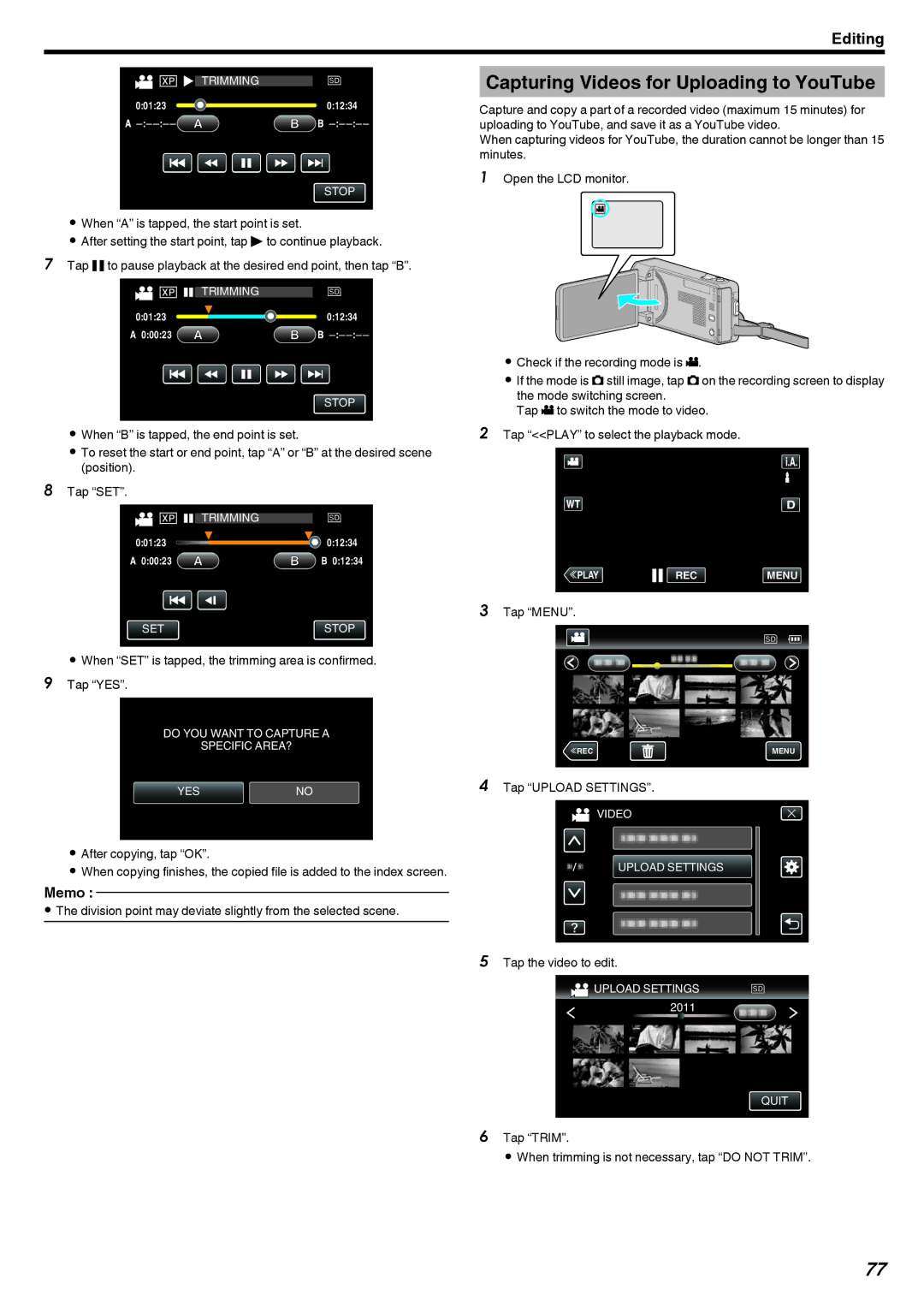Editing
![]()
![]()
![]() TRIMMING
TRIMMING
0:01:23 ![]() 0:12:34
0:12:34
STOP
.
0When “A” is tapped, the start point is set.
0After setting the start point, tap d to continue playback.
7Tap e to pause playback at the desired end point, then tap “B”.
TRIMMING
0:01:23 ![]() 0:12:34 A 0:00:23
0:12:34 A 0:00:23 ![]()
![]()
![]()
![]()
![]()
![]()
![]()
![]()
STOP
.
0When “B” is tapped, the end point is set.
0To reset the start or end point, tap “A” or “B” at the desired scene (position).
8Tap “SET”.
TRIMMING
0:01:23 ![]() 0:12:34
0:12:34
A 0:00:23 | B 0:12:34 |
SETSTOP
.
0When “SET” is tapped, the trimming area is confirmed. 9 Tap “YES”.
DO YOU WANT TO CAPTURE A
SPECIFIC AREA?
YESNO
.
0After copying, tap “OK”.
0When copying finishes, the copied file is added to the index screen.
Memo :
0The division point may deviate slightly from the selected scene.
Capturing Videos for Uploading to YouTube
Capture and copy a part of a recorded video (maximum 15 minutes) for uploading to YouTube, and save it as a YouTube video.
When capturing videos for YouTube, the duration cannot be longer than 15 minutes.
1Open the LCD monitor.
A
. 
0Check if the recording mode is A.
0If the mode is B still image, tap B on the recording screen to display the mode switching screen.
Tap A to switch the mode to video.
2Tap “<<PLAY” to select the playback mode.
≪PLAYREC MENU
.
3Tap “MENU”.
≪REC | MENU |
.
4Tap “UPLOAD SETTINGS”.
VIDEO
UPLOAD SETTINGS
.
5Tap the video to edit.
![]() UPLOAD SETTINGS 2011
UPLOAD SETTINGS 2011
QUIT
.
6Tap “TRIM”.
0 When trimming is not necessary, tap “DO NOT TRIM”.
77