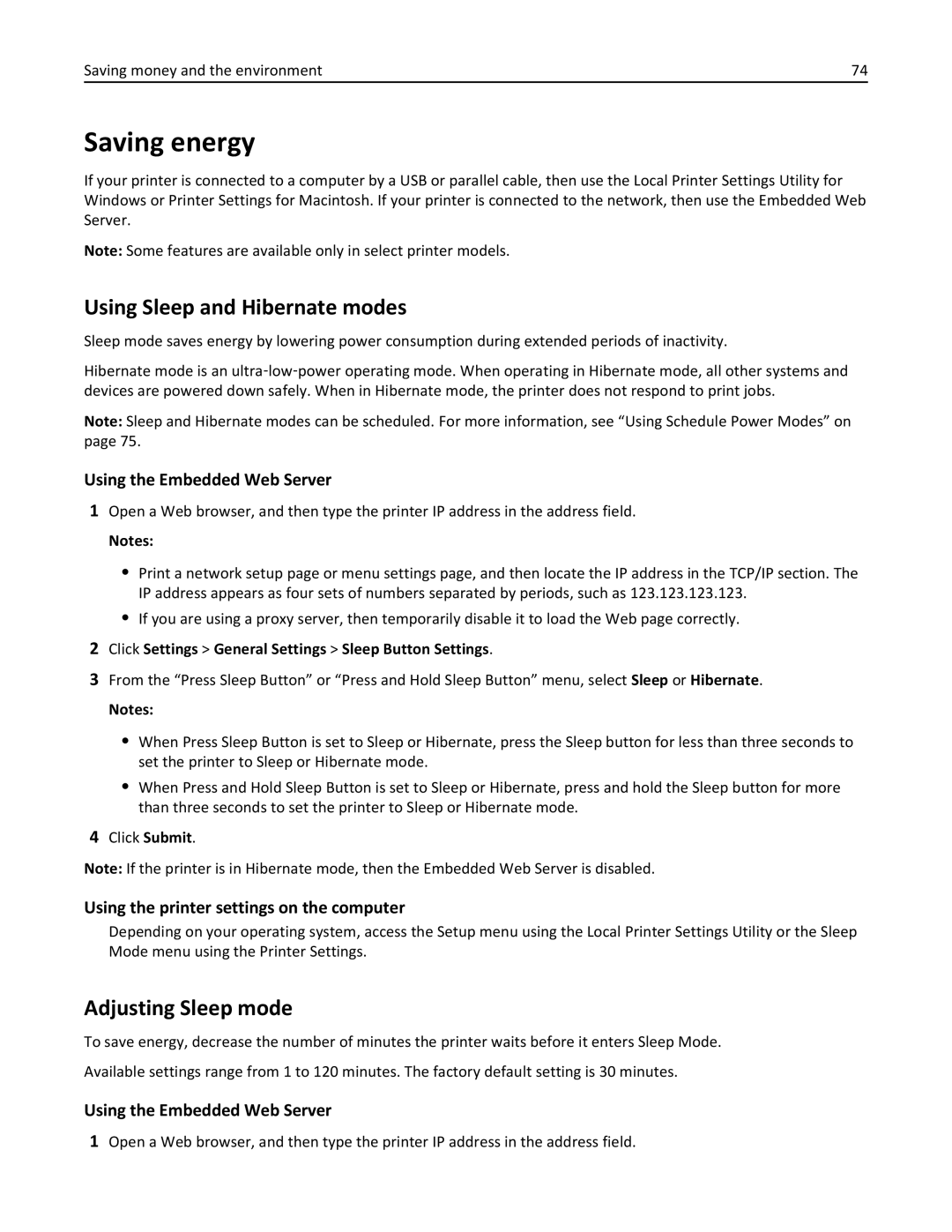Users Guide
May
Contents
Securing the printer
Understanding the printer menus
Saving money and the environment
Maintaining the printer
Index 198
Troubleshooting 110
185
Safety information
Safety information
Safety information
Learning about the printer
Learning about the printer
Finding information about the printer
What are you looking for? Find it here
Selecting a location for the printer
Other countries and regions-See the printed
Printer configurations
Front door
Using the printer control panel
Light or button Color Description
Light sequence Message
Understanding the printer control panel light sequences
Blinking Blinking slowly
Learning about the printer
Primary light sequence Supplemental light sequence Message
Using the Embedded Web Server
Using the Local Printer Settings Utility
Click or Start
Windows
Windows 7 or earlier
Installing optional trays
Additional printer setup
Installing hardware options
Additional printer setup
Attaching cables
Use
Setting up the printer software
Installing the printer software
Windows 7 or earlier
Installing the Local Printer Settings Utility
Windows
Macintosh
For Macintosh users
Updating available options in the printer driver
For Windows users
Networking
Preparing to set up the printer on an Ethernet network
Installing the printer on an Ethernet network
For Windows users
For Macintosh users
Click +
Preparing to set up the printer on a wireless network
Using the Wireless Setup Utility Windows only
Installing the Wireless Setup Utility
Using the Wireless Setup Assistant Macintosh only
Installing the Wireless Setup Assistant
Printing a menu settings and network setup
Using the Embedded Web Server
Setting the paper size and type
Configuring Universal paper settings
Using the printer settings on the computer
Pull out the tray completely
Using the standard bin and paper stop
Loading trays
Loading paper and specialty media Busy ‑ Blinking
LGL B5 Exec
Exec
Page
Loading the multipurpose feeder
Page
Page
Linking and unlinking trays
Using the Embedded Web Server
Linking and unlinking trays
Assigning a custom paper type
Configuring a custom paper type
Using the printer settings on the computer
Using the printer settings on the computer
Paper guidelines
Paper characteristics
Paper and specialty media guide
Selecting paper
Fiber content
Unacceptable paper
Selecting preprinted forms and letterhead
Using recycled paper and other office papers
Unacceptable paper examples
Using specialty media
Tips on using card stock
Tips on using envelopes
Tips on using labels
Storing paper
Tips on using letterhead
Tips on using transparencies
Supported paper sizes, types, and weights
Supported paper sizes
Supported paper types and weights
Paper and specialty media guide
Printing documents
Adjusting toner darkness
Printing
Printing a document
Adjust the toner darkness setting Click Submit
Printing from a mobile device Canceling a print job
Canceling a print job from the computer
For Macintosh users
Menus list
Default Source menu
Understanding the printer m enus
Paper menu
Tray x Type
Paper Size/Type menu
Tray x Size
MP Feeder Size
MP Feeder Type
Manual Envelope Size
Manual Paper Size
Manual Paper Type
Manual Envelope Type
Configure MP menu
Paper Texture menu
Paper Weight menu
Labels Weight
Transparency Weight
Recycled Weight
Bond Weight
Paper Loading menu
Standard USB menu
Network/Ports menu
Custom Types menu
PS SmartSwitch
USB Buffer
Display Language
Settings menu
General Settings menu
Eco-Mode
Connection Hibernate
Timeouts
Click Settings General Settings Hibernate Timeout on
Error Recovery
Print Recovery
Custom Home Message
Press Sleep Button
Press and Hold Sleep Button
Printer Language
Print Settings
Setup menu
Print Area
Finishing menu
Quality menu
PostScript menu
PCL Emul menu
Tray Renumber
Security menu
Set Date and Time menu
Saving paper and toner
Using recycled paper
Saving money and the environment
Conserving supplies
Saving energy
Using Sleep and Hibernate modes
Adjusting Sleep mode
Using the printer settings on the computer Windows only
Setting Hibernate Timeout
Using Schedule Power Modes
Recycling Lexmark packaging
Recycling
Recycling Lexmark products
Returning Lexmark cartridges for reuse or recycling
Statement of Volatility
Using the security lock feature
Securing the printer
Securing the printer
Erasing volatile memory
Erasing non‑volatile memory
Finding printer security information
Lexmark security Web
Maintaining the printer
Cleaning the printer
Cleaning the printer
Checking the status of parts and supplies
Estimated number of remaining pages
Using genuine Lexmark parts and supplies
Using the printer control panel
Ordering supplies
For Latin America includes Puerto Rico and Mexico
Return Program cartridge
For the United States and Canada
Worldwide
Part name
Storing supplies
Ordering an imaging unit
Lexmark Return Program Regular 500Z 500ZA
Replacing supplies
Replacing the toner cartridge
Replacing the imaging unit
Maintaining the printer Close the front door
Page
Moving the printer
Before moving the printer
Shipping the printer
When shipping the printer, use the original packaging
Moving the printer to another location
Viewing reports
Finding advanced networking and administrator information
Managing the printer
Managing the printer
Copying printer settings to other printers
Notification Description
Load paper properly
Clearing jams
Avoiding jams
Clearing jams
Use recommended paper
Accessing jam areas
Open the doors and pull out the trays to access jam areas
Access area Description
‑page jam, open front door y.xx
‑ On
Page
Page
Page
‑page jam, open rear door y.xx
Page
‑page jam, clear standard bin y.xx
Clearing jams 102
Clearing jams 103
‑page jam, remove tray 1 to clear duplex y.xx
Supplemental light sequences
Light sequence
Clearing jams 104
Page
‑page jam, remove tray x y.xx
Clearing jams 106
Clearing jams 107
‑page jam, clear manual feeder
Clearing jams 109
Understanding the printer messages
Troubleshooting
Troubleshooting 110
Toner cartridge messages
Cartridge nearly low 88.xy
Troubleshooting 111
Cartridge low
‑ Slowly blinking
Non-Lexmark cartridge, see User’s Guide 33.xy
Troubleshooting 112
Cartridge very low 88.xy
Replace cartridge, 0 estimated pages remain 88.xy
‑ On
Troubleshooting 115
Replace cartridge, printer region mismatch 42.xy
Region number Region y
Reinstall missing or unresponsive cartridge 31.xy
Printer and toner cartridge regions
‑ On
Troubleshooting 118
Replace unsupported cartridge 32.xy
Imaging unit low 84.xy
Troubleshooting 119
Imaging unit messages
Imaging unit nearly low 84.xy
Non-Lexmark imaging unit, see User’s Guide 33.xy
Troubleshooting 120 ‑ Slowly blinking ‑ Blinking
Imaging unit very low 84.xy
Replace imaging unit, 0 estimated pages remain 84.xy
Reinstall missing or unresponsive imaging unit 31.xy
Troubleshooting 122
Replace unsupported imaging unit 32.xy
Incorrect paper size, open paper source
Troubleshooting 124
Paper loading messages
Troubleshooting 125
Load paper source with custom type name orientation
Troubleshooting 126
Load paper source with custom type string orientation
Troubleshooting 127
Load paper source with paper size orientation
Troubleshooting 128
Load paper source with paper type paper size orientation
Troubleshooting 129
Load Manual Feeder with custom type name orientation
Troubleshooting 130
Load Manual Feeder with custom type string orientation
Troubleshooting 131
Load Manual Feeder with paper size orientation
Troubleshooting 132
Load Manual Feeder with paper type paper size orientation
Troubleshooting 133
Printer communication error messages
Network x software error
Remove paper from standard output bin
Troubleshooting 134
Standard parallel port disabled
Troubleshooting 135
Standard network software error
Troubleshooting 136
‑ On
Rear USB port disabled
Troubleshooting 138
Insufficient memory to collate job
Insufficient memory error messages
Troubleshooting 139
‑ On
Insufficient memory to support Resource Save feature
Troubleshooting 141
Memory full
Close front door
Troubleshooting 143
Miscellaneous messages
Troubleshooting 144
Complex page, some data may not have printed
Ppds font error
‑ Blinking
Troubleshooting 147
Printer had to restart. Last job may be incomplete
Service error
Troubleshooting 148
Troubleshooting 149
Too many trays attached
Troubleshooting 150
Solving printer problems
Basic printer problems
Printer is not responding
Troubleshooting 151
Action Yes Step Problem is solved Go to step
Option problems
Troubleshooting 152
Cannot detect internal option
Step Problem is solved. Go to step
Tray problems
Troubleshooting 153
Action Yes Step Go to step Problem is solved
Paper feed problems
Troubleshooting 154
Paper frequently jams
Troubleshooting 155
Solving print problems
Printing problems
Jammed pages are not reprinted
Troubleshooting 156
Printing slows down
Troubleshooting 157
General Settings Print Recovery
Print job takes longer than expected
Job prints from the wrong tray or on the wrong paper
Troubleshooting 158
General Settings Eco ‑Mode
Tray linking does not work
Troubleshooting 159
Incorrect characters print
Settings Print Settings Finishing Menu
Troubleshooting 160
Settings Paper Menu
Large jobs do not collate
Unexpected page breaks occur
Print quality problems
Troubleshooting 161
Printer is printing blank pages
Troubleshooting 162
Clipped pages or images
Troubleshooting 163
Paper Menu
Gray background on prints
Troubleshooting 164
Shadow images appear on prints
Troubleshooting 165
Incorrect margins on prints
Troubleshooting 166
Paper curl
Troubleshooting 167
Print irregularities
Troubleshooting 168
Troubleshooting 169
Settings Paper Menu Paper Texture
Print is too dark
Troubleshooting 170
Repeating defects appear on prints
Troubleshooting 171
Troubleshooting 172
Troubleshooting 173
Print is too light
Troubleshooting 174
Troubleshooting 175
Skewed print
Transparency print quality is poor
Troubleshooting 176
Printer is printing solid black pages
Troubleshooting 177
Streaked horizontal lines appear on prints
Troubleshooting 178
Streaked vertical lines appear on prints
Troubleshooting 179
Horizontal voids appear on prints
Troubleshooting 180
Vertical voids appear on prints
Troubleshooting 181
Toner specks appear on prints
Uneven print density
Troubleshooting 182
Toner rubs off
Troubleshooting 183
Embedded Web Server does not open
Tech Library
Troubleshooting 184
Contacting customer support
Mail
185
Product information
Edition notice
May
186
Trademarks
Modular component notice
This product may contain the following modular components
Product disposal
Licensing notices
Noise emission levels
Static sensitivity notice
Laser advisory label
Temperature information
Laser notice
188
Mode Description Power consumption Watts
Power consumption
Product power consumption
189
Industry Canada compliance statement
Avis de conformité aux normes de l’industrie du Canada
Exposure to radio frequency radiation
Regulatory notices for wireless products
European Community EC directives conformity
Industry Canada Canada
Industry Canada Canada
192
193
ΤΗΣ Οδηγιασ 1999/5/ΕΚ
194
Limited warranty
Lexmark International, Inc., Lexington, KY
195
Limited warranty service
Extent of limited warranty
Additional rights
Patent acknowledgment
Limitation of liability
196
197
Numerics
Symbols
Index
Index 198
Page
Page